זה עתה קיבלת מחשב חדש או כרטיס מסך חדש. אתה מוכן להפעיל אותו ולצאת לדרך, אבל אתה רוצה קודם כל לבדוק את כוח הביצועים הגרפיים שלך. תרצה לנתח את כרטיס המסך, הנקרא גם יחידת העיבוד הגרפי. על ידי השוואת ה-GPU שלך, אתה יכול לקבל מושג באיזו צורה חלקה המערכת שלך תפעל ולהשוות את התוצאות שלך למחשבים עם תצורות דומות כדי להבטיח שהדברים עובדים כמתוכנן. שלושה כלים פופולריים יכולים לבדוק את הביצועים של כרטיס המסך שלך בדרכים שונות.
-
3DMark הוא בעצם הסטנדרט בהשוואת כרטיסי מסך. הוא מציע ממשק פשוט מאוד וגרפי, כמו גם אפשרויות יעילות רבות להשוואה קלה של תוצאות עם אחרים בכל רחבי העולם.
-
FurMark הוא חלופה חינמית לחלוטין ל-3DMark. אמנם הוא אינו מציע את קלות ההשוואה וגרפים יעילים של 3DMark, אך יש לו יתרונות נוספים. אתה יכול גם לבדוק מאמץ את ה-GPU שלך כדי לזהות בעיות אפשריות עם הכרטיס או הקירור. בנוסף, ניתן להשתמש בו כדי לבדוק את היציבות של אוברקלוק.
-
FRAPS נועד להציג את קצב הפריימים של תוכנית הניגשת כעת לכרטיס המסך שלך. כלי זה שימושי במיוחד עבור גיימרים מכיוון שהוא מאפשר לך למדוד באופן מיידי את השפעת הביצועים של התאמת הגדרות גרפיקה בתוך משחק וידאו.
סרטון היום
3DMark

קרדיט תמונה: התמונה באדיבות פיוצ'רמרק
הפעל את Benchmark
הורד את הגרסה האחרונה של מהדורה בסיסית של 3DMark. הגרסאות בתשלום מציעות כמה מבחנים נוספים, מדדים ותכונות, אבל עבור המשתמש הביתי הממוצע, המהדורה הבסיסית מספיקה יותר.
הפעל את התוכנית, ומסך בחירת הבדיקה יוצג. התוכנית מספקת בדיקות מותאמות עבור מחשבים ניידים או מחשבים נמוכים, מחשבים בינוניים ומחשבי ביצועים. בחר את הבדיקה שאתה חושב שהכי מתאים למחשב שלך. שבו אחורה ותנו לבדיקה להסתיים. ודא שאתה מחובר לאינטרנט כדי לראות את התוצאות שלך.
מה לחפש
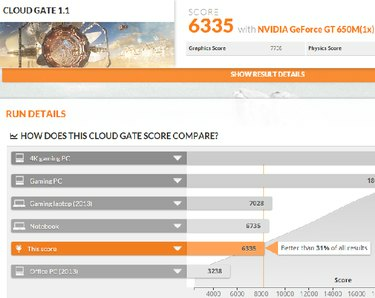
קרדיט תמונה: התמונה באדיבות 3DMark
התוצאות נפתחות בדפדפן האינטרנט המוגדר כברירת מחדל, ומציגות ציון ויכולת לראות כיצד התוצאות שלך משתוות לאנשים אחרים עם תצורות GPU דומות ותצורות מחשב. אתה יכול גם לראות נתונים עבור הפריימים הממוצעים שלך לשנייה בכל שלב של המבחן וציוני גרפיקה ופיזיקה בודדים. אתה רוצה שהציונים שלך יהיו דומים לאנשים עם הגדרות דומות. אם הם לא, ייתכן שתצטרך לבצע פתרון בעיות.
יש לך גם אפשרות ליצור חשבון ולשמור את התוצאות שלך להשוואה. זה שימושי אם אתה משדרג לעתים קרובות את כרטיס המסך שלך כדי שתוכל לראות כיצד הכרטיס החדש מסתדר עם החומרה הישנה שלך.
FurMark

קרדיט תמונה: התמונה באדיבות Geeks3D
הפעל את הבדיקה
הורד והתקן את הגרסה העדכנית ביותר של FurMark ולהפעיל את התוכנית. למטרות בדיקת ביצועים, בחר באחת מהגדרות המידוד המוגדרות מראש בצד ימין. הקביעה המוגדרת מראש של 1080 פועלת ברזולוציה של 1920 על 1080 וההגדרה מראש של 720 מריץ את הבדיקה ברזולוציה של 1280 על 720. ההשפעה על ה-GPU שלך גבוהה יותר במבחן 1080 שנקבע מראש.
למטרות בדיקת מאמץ של הכרטיס שלך כדי לבדוק יציבות או בעיות אחרות, בחר רזולוציה ואפשרויות אחרות בצד שמאל ולאחר מכן לחץ על מבחן מתח של GPU לַחְצָן.
מה לחפש
עבור השוואת ביצועים, לאחר סיום המבחן, ניתן לך ציון. כדי לראות את מדריך ההשוואה, לחץ על הלחצן השווה את הציון שלך במסך התוצאות או בתפריט הראשי. מצא את התרשים עבור הרזולוציה הקבועה מראש שבחרת. מצא את כרטיס המסך שלך או כרטיס דומה, ולאחר מכן השווה את הציון שלך לציון צפוי. התוצאות שלך אמורות להיות דומות.
עבור בדיקות מאמץ, אתה רוצה לצפות בטמפרטורה בפינה השמאלית התחתונה של מסך הבדיקה. אם ה-GPU שלך עולה על 90 מעלות צלזיוס, זה עשוי להצביע על בעיה בקירור כרטיס המסך שלך.
היזהרו גם מקריסות פתאומיות -- של המבחן או של המחשב כולו. קריסה עשויה גם להצביע על בעיה בכרטיס המסך שלך.
בשתי הבדיקות, עליך לסרוק את התמונה במהלך הבדיקה לאיתור קופסאות שחורות קטנות הנקראות חפצים. חפצים אלה מעידים על בעיה בכרטיס המסך שלך. אם עשית אוברקלוק לכרטיס המסך שלך, זה עשוי להצביע על הגדרות אוברקלוק גרועות. אם לא עשית זאת, ייתכן שיש בעיית חומרה.
אַזהָרָה
אם כרטיס המסך שלך עולה על 90 מעלות צלזיוס בכל נקודה במהלך בדיקה כלשהי, בטל את הבדיקה מיד. אתה מסתכן בפגיעה בכרטיס המסך שלך אם אתה מאפשר לו לפעול מעל הטמפרטורה הזו לפרקי זמן ממושכים.
FRAPS

קרדיט תמונה: התמונה באדיבות Beepa
הפעל את התוכנית
כדי להפעיל FRAPS, פשוט להוריד ולהתקין את התוכנית. פתח את התוכנית, ו-FRAPS יופעל אוטומטית. בשלב זה, אתה יכול פשוט למזער את החלון.
הפעל את האפליקציה שברצונך לבדוק. קצב הפריימים מוצג בפינת המסך. הפעל ולכבות את התצוגה בכל עת על ידי לחיצה על כפתור F12 במקלדת שלך.
מה לחפש
FRAPS מודד רק את קצב הפריימים המעובד בפריים לשנייה. באופן אידיאלי, כדי למנוע האטות במשחק וידאו, אתה רוצה שהפריימים לשנייה יתאימו לפחות לקצב הרענון של הצג שלך, שברוב המקרים הוא 60 FPS.
על ידי צפייה בקצב הפריימים תוך התאמת הגדרות הגרפיקה במשחק, תוכל לראות במהירות אילו הגדרות מספקות לך את הביצועים הטובים ביותר בכל המצבים במשחק.




