האייפד תומך בפורמט וידאו MP4, כל עוד הוא מקודד למפרטים של אפל. כדי לצפות בסרטון באינטרנט או דרך אפליקציה, פשוט הקש על לְשַׂחֵק לַחְצָן. כדי להפעיל סרטוני MP4 המאוחסנים במחשב שלך, העבר אותם ל-iTunes וסנכרן אותם לאייפד, כך שתוכל לצפות בהם באפליקציית הווידאו של המכשיר.
העבר קבצי MP4 ל- iTunes
שלב 1
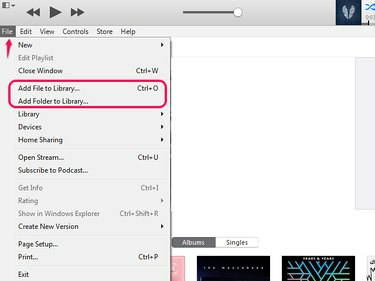
קרדיט תמונה: התמונה באדיבות אפל
פתח את ה קוֹבֶץ לשונית. בחר הוסף קובץ לספרייה כדי להוסיף קובץ MP4 בודד; אם יש לך תיקיית סרטונים לייבא, בחר הוסף תיקיה לספרייה.
סרטון היום
עֵצָה
אתה יכול גם לפתוח את סייר הקבצים כדי להוסיף קבצים על ידי לחיצה Ctrl-O.
שלב 2
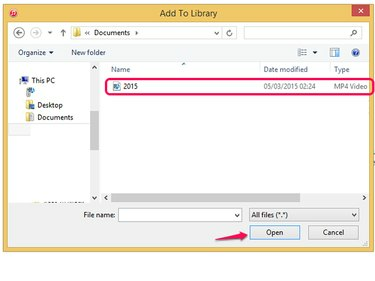
קרדיט תמונה: התמונה באדיבות מיקרוסופט
אתר את קובץ הווידאו או התיקיה ב- הוסף לספריה חלון סייר הקבצים ובחר בו. בחר לִפְתוֹחַ כדי להעביר את ה-MP4 ל-iTunes.
שלב 3

קרדיט תמונה: התמונה באדיבות אפל
בדוק שהקובץ יובא. בחר את סרטים לחצן לראות סרטי MP4 וסרטוני וידאו ביתיים; בחר את תוכניות טלוויזיה כפתור לתוכניות טלוויזיה. סרטוני מוזיקה נכנסים בדרך כלל לקטגוריית המוזיקה.
עֵצָה
אם iTunes מאחסן את הקובץ בקטגוריה הלא נכונה, שנה את ההגדרות שלו כדי להעביר אותו לקטגוריה הנכונה. לחץ לחיצה ימנית על הסרטון ובחר
לקבל מידע. לִפְתוֹחַ אפשרויות ובחר סיווג חדש מתוך סוג המדיה קופסא. בחר בסדר כדי להעביר את הסרטון.אַזהָרָה
אם סרטון וידאו לא יועבר ל-iTunes, ייתכן שהקידוד שלו לא יעמוד בתקני Apple, וייתכן שתצטרך להשתמש באפליקציה של צד שלישי כדי להמיר את הקובץ. אם אינך בטוח לגבי המפרט הטכני של סרטונים באייפד שלך, בדוק את זה ב-Apple מפרט טכני עמוד.
הוסף את ה-MP4 לאייפד
שלב 1
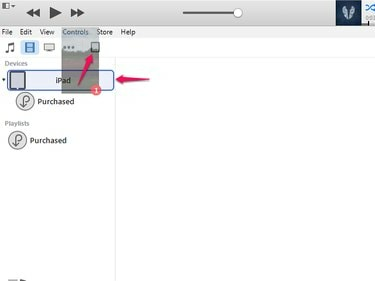
קרדיט תמונה: התמונה באדיבות אפל
חבר את האייפד ל-iTunes. עבור לסרטון ה-MP4 שברצונך להעביר וגרור אותו כלפי מעלה לכיוון הסמל של האייפד. זה פותח תפריט בצד שמאל של המסך. החזק את הסרטון מעל שם האייפד באזור התקנים עד שהוא מדגיש כחול ולאחר מכן שחרר אותו כדי להוסיף אותו למכשיר.
שלב 2
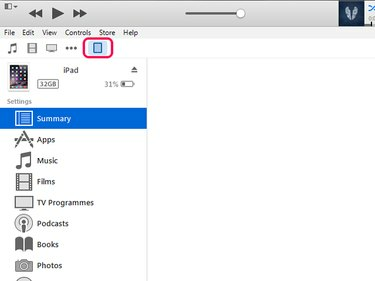
קרדיט תמונה: התמונה באדיבות אפל
בחר את הסמל של אייפד כדי לפתוח את התפריט שלו.
שלב 3
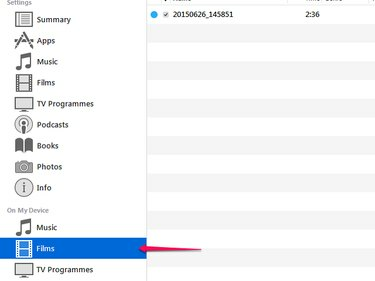
קרדיט תמונה: התמונה באדיבות אפל
בחר את מיקום הסרטון מהאפשרויות ב- במכשיר שלי אזור כדי לבדוק שהסרטון הועבר.
עֵצָה
- אם הסרטון לא מסתנכרן ל-iPad באופן אוטומטי, בחר ב- סינכרון כפתור במסך התפריט של האייפד.
- לפעמים, MP4 מעביר ל-iTunes אך לא יסונכרן עם האייפד, מכיוון שהפורמט שלו עשוי שלא להיות תואם למפרטי האייפד. בחר את הסרטון ב-iTunes ופתח את קוֹבֶץ לשונית. בחר צור גרסה חדשה ואז צור גרסת iPad או Apple TV. זה ממיר את הסרטון למפרטי iPad, ומאפשר לך להעביר אותו למכשיר. אם אתה מוצא שההמרה משפיעה על איכות הסרטון, ייתכן שעדיף להשתמש באפליקציה של צד שלישי כדי להמיר אותו.
- אתה יכול גם להגדיר את iTunes ל סנכרון אוטומטי של קבצים לאייפד.
- אתה יכול גם הורד סרטוני MP4 שרכשת מ-iTunes בעבר מה-iPad שלך מבלי להשתמש ב-iTunes.
הפעל את ה-MP4 באייפד
שלב 1

קרדיט תמונה: התמונה באדיבות אפל
בֶּרֶז סרטונים במסך הבית של ה-iPad כדי לפתוח את האפליקציה.
שלב 2
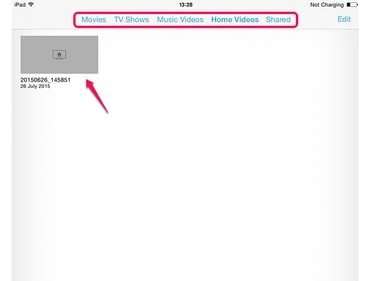
קרדיט תמונה: התמונה באדיבות אפל
אתר את הסרטון ב סרטים, תוכניות טלוויזיה, סרטוני מוזיקה או משותף, בהתאם לסוג שלו. הקש על הסרטון כדי לפתוח אותו ולאחר מכן הקש לְשַׂחֵק לצפות בו.
עֵצָה
- סרטונים מאלבומי מוזיקה עשויים להיות מאוחסנים גם באפליקציית המוזיקה של האייפד. כדי להפעיל סרטון במוזיקה, פתח אותו והקש לְשַׂחֵק.
- אם סרטון באפליקציית המוזיקה לא מופיע באפליקציית הסרטונים, העבר אותו כדי שתוכל לצפות בו במצב לא מקוון. בחר את הסרטון והקש על הסמל עם שלוש נקודות אדומות. בחר הפוך זמין במצב לא מקוון כדי להעתיק את הקובץ.




