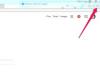השתמש בתיבות טקסט כדי לתייג את הטבעות בתרשים.
קרדיט תמונה: צילום מסך באדיבות מיקרוסופט.
מעגלים קונצנטריים יכולים לעזור לקוראים לדמיין תהליכים ויחסים מורכבים. תרשימי עיגול קונצנטריים נקראים תמיד מבפנים, עובדים כלפי חוץ. עם זאת, כאשר מצייר אחד ב-Word, הרבה יותר קל לעבוד איתו אם אתה מצייר אותו מבחוץ ועובד פנימה כדי להבטיח שכל המעגלים יהיו גלויים -- הסיבה לכך היא שכל עיגול שאתה מוסיף לתרשים ממוקם בפני עצמו שִׁכבָה עַל גַבֵּי העיגולים שציירת לפניו.
שלב 1

השתמש בצורה הסגלגלה כדי לצייר עיגולים.
קרדיט תמונה: צילום מסך באדיבות מיקרוסופט.
לחץ על לְהַכנִיס לשונית ולחץ צורות. מהתפריט הנפתח לחץ על סְגַלגַל. גרור את הסמן מעל העמוד תוך כדי לחיצה ממושכת על מִשׁמֶרֶת מפתח לצייר עיגול גדול. זה יהיה המעגל החיצוני של התרשים, אז הפוך אותו לגדול מספיק כדי שהמעגלים האחרים שלך יכנסו פנימה.
סרטון היום
שלב 2

התאם אישית את המילוי והגבול המוגדרים כברירת מחדל של העיגול.
קרדיט תמונה: צילום מסך באדיבות מיקרוסופט.
לחץ על כלי התמונה פוּרמָט הכרטיסייה כשהמעגל עדיין נבחר. בחר סגנון מהרצועה או השתמש ב- מילוי צורה ו מתאר צורה אפשרויות להתאמה אישית של המראה שלו.
שלב 3

צייר עיגולים נוספים בתוך העיגול הגדול.
קרדיט תמונה: צילום מסך באדיבות מיקרוסופט.
צייר עיגול חדש בתוך העיגול הגדול. לחלופין, העתק והדבק את העיגול הראשון על ידי לחיצה Ctrl-C ו Ctrl-V ולאחר מכן כווץ את העותק על ידי גרירת פינה. החזק תמיד את ה- מִשׁמֶרֶת מקש בעת ציור או שינוי גודל של עיגול כדי לשמור על יחס הרוחב-גובה שלו. הוסף כמה עיגולים שאתה צריך עבור התרשים, נע פנימה מהגדול לקטן ביותר. כל עיגול יכול להיות בכל צבע שתרצו.
שלב 4

קבץ את המעגלים יחד.
קרדיט תמונה: צילום מסך באדיבות מיקרוסופט.
קבץ את המעגלים כך שתוכל להזיז או לשנות את גודל התרשים לפי הצורך. כדי לבחור את העיגולים, לחץ תחילה על העיגול החיצוני, ולאחר מכן על כל עיגול לכיוון האמצע. לאחר שכולם נבחרו, לחץ על 'כלי תמונה' פוּרמָט בתפריט, לחץ על קְבוּצָה סמל ובחר קְבוּצָה מהתפריט הנפתח.
שלב 5

הוסף תיבת טקסט שתשמש כתווית לכל חלק בתרשים.
קרדיט תמונה: צילום מסך באדיבות מיקרוסופט.
הוסף תוויות לתרשים באמצעות תיבות טקסט. לחץ על לְהַכנִיס הכרטיסייה, בחר את תיבת טקסט סמל ברצועת הכלים ולאחר מכן בחר תיבת טקסט פשוטה. גרור את הסמן על המסמך והקלד תווית.
שלב 6

לחץ לחיצה ימנית על תיבת הטקסט כדי לשנות את המילוי והגבול שלה.
קרדיט תמונה: צילום מסך באדיבות מיקרוסופט.
לחץ לחיצה ימנית על תיבת הטקסט ובחר סגנון, או השתמש ב- למלא ו מתווה אפשרויות. שנה את סגנון הגופן וגודל הגופן לפי הצורך.
שלב 7

צייר חיצים כדי להפנות תוויות לכל טבעת בתרשים.
קרדיט תמונה: צילום מסך באדיבות מיקרוסופט.
מניחים את התוויות מחוץ לעיגולים אם הן גדולות מדי עבור הטבעות. בחר קו או חץ מתוך צורות אפשרות תחת הכרטיסייה הוספה וגרור אותה מהתווית לטבעת שהיא מתארת. כדי להבטיח שהחצים אינם חופפים את התוויות, השתמש ב- שלח אחורה אפשרות תחת 'כלי תמונה' פוּרמָט לשונית כדי להעביר כל חץ מתחת לתוויות.
שלב 8

תוויות קטנות יכולות להיכנס לטבעות של התרשים.
קרדיט תמונה: צילום מסך באדיבות מיקרוסופט.
מקם את התוויות בתוך כל טבעת אם הן מתאימות. שנה את גבול תיבת הטקסט וצבע המילוי כך שיתאימו לצבע המשמש בתוך הטבעת. אם הטבעת בצבע כהה, השתמש בגופן בהיר בתיבת הטקסט.
שלב 9

גרור את ידית הסיבוב בתיבת טקסט כדי לסובב אותה ב-90 מעלות.
קרדיט תמונה: צילום מסך באדיבות מיקרוסופט.
סובב תוויות אם ברצונך לשים אותן בצד התרשים. כאשר אתה בוחר בתווית, חץ מעוקל מופיע בחלק העליון. גרור את החץ הזה כדי לסובב את תיבת הטקסט, ולאחר מכן גרור את תיבת הטקסט למקום שבו אתה רוצה שהיא תופיע.