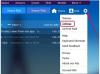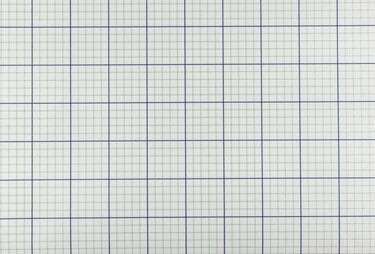
קבל נעילת רשת עם תבניות נייר הגרף של Excel.
קרדיט תמונה: gibgalich/iStock/Getty Images
מראה ברירת המחדל של כל רשת של Microsoft Excel 2013 נראה מעט דומה לגרף המסורתי נייר, עם שורות ועמודות תאים מסודרות, אבל נייר גרפי עדיין שונה במקצת בעל חיים. כאשר אתה צריך נייר גרפי, לא תצטרך להתאים ידנית מפרידי שורות ועמודות או להיאבק עם ממדי תאים. הסתמכו על תבנית נייר הגרף הכלולה של Excel כנקודת התחלה ולאחר מכן התאם אישית את האופן שבו אתה רוצה שהנייר שלך יודפס.
שלב 1
הפעל את Excel 2013 והקלד "נייר גרפים" בתיבת החיפוש במסך התחל. לחץ פעמיים על התבנית הזמינה הראשונה, "נייר גרף" והרשת נפתחת בחוברת העבודה של Excel, ומחליפה את רשת האקסל המוכרת לרשת נייר גרף.
סרטון היום
שלב 2
בצע כל עריכה או הוספה על נייר הגרף לפי הרצוי, כגון שרטוט כמה נקודות או הקלדת סימון נתונים.
שלב 3
שמור את הקובץ, אם תרצה. אם אתה מתכנן להשתמש לעתים קרובות בתבנית נייר הגרף, ייתכן שתרצה לבחור "תבנית Excel" מהתפריט הנפתח "שמור כסוג" בחלון "שמור בשם". תן שם לקובץ ולחץ על "שמור". שלב זה הוא אופציונלי.
שלב 4
לחץ על הכרטיסייה "קובץ" ובחר "הדפס". טען את הנייר למדפסת וסקור את אפשרויות מסך ההדפסה.
שלב 5
הדפס עמוד סטנדרטי של נייר גרפי עם כל הגדרות ברירת המחדל של Excel - שנותנות לך שוליים סביב הרשת - על ידי לחיצה על כפתור "הדפס". התאם את התיבה "עותקים" למספר דפי נייר הגרף הנדרש.
שלב 6
שנה את אופן הופעת השוליים על ידי לחיצה על התפריט "שוליים מותאמים אישית" תחת הגדרות. לחץ על "שוליים מותאמים אישית" מהאפשרויות והקלד את הגדרות השוליים המועדפות עליך, כגון הקלדת "0" בכל התיבות כדי לקבל את נייר הגרף קרוב ככל האפשר לקצוות העמוד.
שלב 7
נסה עם כל אפשרויות אחרות, כגון שינוי קנה מידה של דפי נייר גרפי מרובים כך שיתאימו לדף בודד או כיוון נייר הגרף בפורמט לרוחב, בהתאם לדרישות המסמך שלך, והדפיס את עמוד.
אַזהָרָה
הוראות אלה חלות על Microsoft Excel 2013. המידע עשוי להשתנות מעט או משמעותי עם גרסאות או מוצרים אחרים.