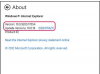קרדיט תמונה: צלם זה החיים שלי./מומנט/GettyImages
פינג הוא כלי המשמש לבדיקת מצב חיבורי רשת בין שני מחשבים. מבחינה טכנית, ping משתמש בפרוטוקול שאינו כולל את הרעיון של מספרי יציאות, כך שאין יציאת פינג סטנדרטית, וגם לא ניתן להשתמש ב-ping כדי לבדוק את המצב של יציאה ספציפית. עם זאת, אתה יכול להשתמש בכלים אחרים כדי לבדוק אם אתה מסוגל להתחבר לכתובת IP וליציאה מסוימים, שזה המקביל לשליחת פינג ל-IP וליציאה.
כיצד לבצע פינג לנמל
פינג בודק האם ניתן להגיע למחשב אחד ממחשב אחר. הוא משתמש במה שנקרא פרוטוקול הודעות בקרת האינטרנט, או ICMP, על גבי האינטרנט הסטנדרטי פרוטוקול לבקש ממחשב בכתובת IP מסוימת לשלוח הודעת תשובה כדי לאשר שהשניים יכולים לתקשר.
סרטון היום
כלי פינג כלולים ברוב מערכות ההפעלה המודרניות, וב-Microsoft Windows, Apple macOS ו-Linux אתה יכול להשתמש בשורת הפקודה כדי לשלוח פינג. פשוט הקלד "פינג" ואחריו שם תחום אינטרנט או כתובת IP כדי לשלוח הודעת פינג ולקבל הודעה על כל תשובה.
IP ו-ICMP אינם כוללים את הרעיון של מספרי יציאה. אלה כלולים בפרוטוקולים ברמה גבוהה יותר, כולל פרוטוקול בקרת השידור, או TCP, המשמש להעברת תעבורת אינטרנט ומיילים עולמיים. יציאות כלולות גם בפרוטוקול הנתונים של המשתמש, או UDP, המשמש לשליחת תעבורת אינטרנט פשוטה יותר. בשני הפרוטוקולים, מספרי יציאות משמשים כדי להבדיל בין שירותים שונים הפועלים על אותו שרת. לדוגמה, דפדפני אינטרנט בדרך כלל מתחברים ליציאה 80 בשרת אינטרנט, וכלי דואר אלקטרוני מתחברים ליציאה 25 כדי לשלוח הודעות עם פרוטוקול העברת הדואר הפשוט.
מכיוון ש-ping אינו פועל על גבי פרוטוקול עם מספרי יציאות, אינך יכול לבצע ping ליציאה מסוימת במחשב. עם זאת, אתה יכול להשתמש בכלים אחרים כדי לפתוח חיבור ל-IP ויציאה מסוימים ולקבל את אותו מידע שהיית מקבל אם היית יכול לעשות פינג ל-IP ויציאה.
פינג חלופות לבדיקת יציאות
טכניקה אחת לבדוק אם אתה יכול להתחבר למחשב מסוים היא להשתמש ב-telnet, כלי פשוט לחיבור רשת. זה מותקן על Windows, macOS ו-Linux.
ב-Windows, ייתכן שיהיה עליך להפעיל את telnet לפני שתוכל להשתמש בו דרך לוח הבקרה. כדי לעשות זאת, פתח את תפריט התחל והקלד "לוח בקרה" בתיבת החיפוש. לחץ על "תוכניות" ולאחר מכן על "תוכניות ותכונות". בחר "הפעל וכיבוי תכונות Windows" ו-"Telnet Client" כדי להפעיל את Telnet. לחץ על "אישור" אם תתבקש לעשות זאת.
לאחר הפעלת Telnet, פתח שורת פקודה במערכת ההפעלה שלך. ב-Windows, עשה זאת על ידי הקלדת "cmd" בתיבת החיפוש בתפריט התחל ולחיצה על סמל שורת הפקודה. בחלון שורת הפקודה, הקלד "telnet" ואחריו רווח, לאחר מכן כתובת IP או שם תחום ואחריו רווח אחר, ולאחר מכן את מספר היציאה. לדוגמה, כדי לבדוק אם אתה יכול להתחבר ליציאה 80 www.example.com, אתה מקליד "telnet www.example.com 80" בחלון שורת הפקודה.
אם היציאה פתוחה ונגישה, תקבל תגובה מהמחשב השני. אחרת, תראה הודעת שגיאה.
אתה יכול להשתמש בכלים אחרים כדי לבדוק אם יציאה פתוחה. אם מדובר ביציאה שאתה רוצה להתחבר אליה עם כלי מסוים, כמו לקוח דואר אלקטרוני או דפדפן אינטרנט, אתה משתמש בכלי זה כדי לנסות להתחבר ליציאה. אתה יכול גם להשתמש בכלי תחזוקת רשת אחרים, כגון Netcat, Nmap או Ncat כדי לבדוק יציאה מסוימת.