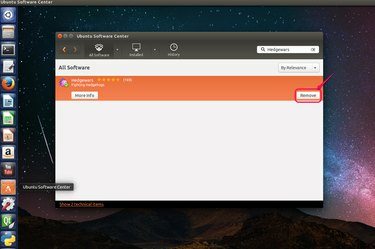
הסר התקנה של יישומים במרכז התוכנה של אובונטו.
קרדיט תמונה: באדיבות אובונטו
הסרת התקנה של יישומים ב אובונטו שונה מהסרת התקנה של יישומים ממערכות Windows מכיוון שקובצי ההתקנה עבור יישומי לינוקס הם כולם חבילות. בהתאם לסוג וגודל האפליקציה, קיימות שיטות שונות להסרת התקנה של יישומים. אתה יכול להשתמש ב מרכז התוכנה של אובונטו כדי להסיר יישומים פשוטים. אתה יכול גם לסמן אפליקציות שיש להן מספר הרחבות להסרה מלאה ב מנהל חבילות סינפטי על מנת להסיר את כל החבילות הקשורות. אחרון חביב, הקלדת שורות פקודה ב- מָסוֹף היא אפשרות נוספת להסרת יישומים.
הסר את התקנת יישומים במרכז התוכנה של אובונטו
שלב 1

הקלד את שם היישום שברצונך להסיר.
קרדיט תמונה: באדיבות אובונטו
פתח את מרכז התוכנה של אובונטו מהסרגל הצדדי. הקלד את שם היישום שברצונך להסיר בתיבת החיפוש.
סרטון היום
שלב 2

לחץ על "הסר" כדי להסיר את ההתקנה של היישום.
קרדיט תמונה: באדיבות אובונטו
לחץ על היישום המופיע ברשימת התוצאות. אשר שזוהי האפליקציה שברצונך להסיר ולחץ על "הסר".
שלב 3
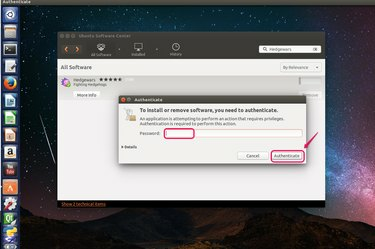
הקלד את הסיסמה שלך.
קרדיט תמונה: באדיבות אובונטו
הקלד את סיסמת הכניסה שלך בתיבת הדו-שיח כדי לאמת את זהותך.
שלב 4

בדוק את המצב.
קרדיט תמונה: באדיבות אובונטו
לחץ על הכרטיסייה "התקדמות" בשורת התפריטים כדי לבדוק את מצב ההסרה. סרגל ההתקדמות מראה לך כאשר המשימה הסתיימה.
הסר התקנה של יישומים ב-Synaptic Package Manager
שלב 1
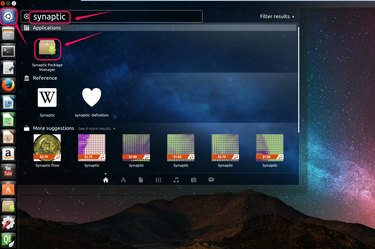
הקלד "Synaptic" ללא המרכאות ב-Unity Unity.
קרדיט תמונה: באדיבות אובונטו
פתח את אובונטו Unity על ידי לחיצה על סמל אובונטו בחלק העליון של סרגל הצד. הקלד "Synaptic" ללא המרכאות בתיבת החיפוש ולחץ על הסמל כדי לפתוח אותו.
שלב 2
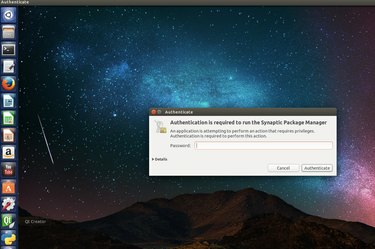
הקלד את הסיסמה שלך.
קרדיט תמונה: באדיבות אובונטו
הקלד את סיסמת הכניסה שלך כדי לאמת את זהותך.
שלב 3

הקלד את שם היישום ב"מסנן מהיר".
קרדיט תמונה: באדיבות אובונטו
הקלד את שם היישום שברצונך להסיר ב"מסנן מהיר". בדוק את תוצאות החיפוש המפורטות מתחת למסנן ואתר את האפליקציה שברצונך להסיר לחלוטין. לדוגמה, הקלד "vlc" ללא המרכאות ומצא את אפליקציית נגן המדיה VLC.
שלב 4

בחר "סמן להסרה מלאה".
קרדיט תמונה: באדיבות אובונטו
לחץ לחיצה ימנית על האפליקציה שיש להסיר את ההתקנה ובחר "סמן להסרה מלאה" מהרשימה הנפתחת.
שלב 5

לחץ על "החל".
קרדיט תמונה: באדיבות אובונטו
לחץ על "החל" בשורת התפריטים ובצע את התהליך.
שלב 6
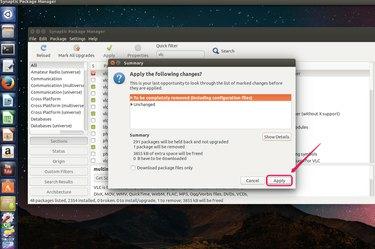
לחץ על "החל" כדי לאשר את ההסרה.
קרדיט תמונה: באדיבות אובונטו
לחץ על כפתור "החל" בתיבת הדו-שיח כדי לאשר את הסרת היישום. אתה יכול ללחוץ על "הצג פרטים" כדי לראות מידע על כל החבילות שהוסרו.
שלב 7
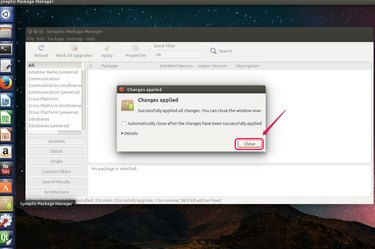
לחץ על "סגור".
קרדיט תמונה: באדיבות אובונטו
לחץ על "סגור" כדי להשלים את המשימה.
עֵצָה
apt-get הוא כלי שורת הפקודה המשמש להוספה והסרה של חבילות. הקלד את התחביר הבא בטרמינל:
sudo apt-get להסיר את "שם החבילה"
ללא המרכאות כאשר "שם חבילה" הוא השם של חבילת האפליקציה שברצונך להסיר. תתבקש להזין את הסיסמה שלך ולהקליד "כן" ללא המרכאות כדי לאשר את הסרת האפליקציה.
אַזהָרָה
לפני שאתה מאשר הסרה מלאה במנהל החבילות של Synaptic, אתה צריך לבדוק את כל החבילות שיימחק בקטע "הצג פרטים". אם תגלה שחלק מהחבילות שברצונך לשמור סומנו להסרה, אל השתמש בכלי ההסרה המלא. במקום זאת, מחק ידנית כל חבילה לא רצויה בנפרד.




