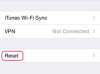בעיות סנכרון של ITunes יכולות להצביע על מספר בעיות. לרוב, אתחול מחדש פשוט או ניסיון אחר בסנכרון מתקן את השגיאה, אך אם הבעיות שלך נמשכות, נסה להתקין מחדש את iTunes או לשחזר את האייפון שלך.
סנכרון לא יעיל
אם האייפון שלך נראה כאילו הוא מסתנכרן, אבל חלק מהקבצים או כולם לא מצליחים להעביר, בדוק שוב אפשרויות סנכרון ולחץ סינכרון (אוֹ להגיש מועמדות) שוב. לפעמים, iTunes תופס תוכן נוסף לסנכרון בניסיון השני. אם סוג מסוים של מדיה הוא בעייתי - למשל אם ההתקדמות שלך בהאזנה לפודקאסטים או צפייה בתוכניות טלוויזיה לא מסתנכרנת - הסר אותם מהטלפון לחלוטין וסנכרן מאפס. לשם כך, פתח את הגדרות האייפון ב-iTunes ובטל את הסימון של אפשרות הסנכרון המדוברת, כגון סנכרון פודקאסטים, ולחץ לְהַסִיר. נְקִישָׁה להגיש מועמדות והמתן עד שהסנכרון יסתיים. לאחר מכן, סמן מחדש את האפשרות ולחץ להגיש מועמדות שוב.
סרטון היום

סנכרון מאפס ייקח יותר זמן מהרגיל.
קרדיט תמונה: התמונה באדיבות אפל
סנכרון חד כיווני
לא כל הנתונים מועברים לשני הכיוונים כאשר אתה מסנכרן את האייפון שלך עם iTunes. לדוגמה, אפליקציות ועדכוני אפליקציות חדשים שאתה מוריד בטלפון שלך לא מעבירים חזרה ל-iTunes בעת סנכרון. בעיה זו אינה למעשה שגיאת סנכרון; iTunes נהגה להעביר הורדות אלו במהלך סנכרון, אך החל מ-iTunes 12, עליך להעביר אותן באופן ידני. כדי לעשות זאת, פתח את
קוֹבֶץ תפריט - לחץ Ctrl-B אם אינך רואה את שורת התפריטים -- הצבע על התקנים ולבחור העברת רכישות מהאייפון.
העברת רכישות אינה מחליפה סנכרון; להשתמש בשניהם.
קרדיט תמונה: התמונה באדיבות אפל
אייפון לא זוהה
אם iTunes אפילו לא יכול לראות את האייפון שלך, או שיש לך בעיית חומרה - ככל הנראה כבל USB שבור - או בעיה עם iTunes. אפל מציעה א רשימה ארוכה של שלבי פתרון בעיות עבור בעיה זו, אך הפתרון הבסיסי מסתכם במספר שלבים:
שלב 1
הפעל מחדש את המחשב ו הפעל מחדש את הטלפון שלך באופן מלא.
שלב 2
חבר מחדש את האייפון למחשב שלך ונסה שוב את iTunes.
שלב 3
אם iTunes עדיין לא רואה את הטלפון שלך, סגור את iTunes ו להסיר את ההתקנה של התוכנית עם לוח הבקרה של תוכניות ותכונות. אפל ממליצה להסיר את כל הרכיבים הקשורים בעת הסרת ההתקנה של iTunes. לפי הסדר, הסר את ההתקנה iTunes, עדכון תוכנת אפל, תמיכה במכשירים ניידים של אפל, בונז'ור ולבסוף תמיכה באפליקציות של אפל. הפעל מחדש את המחשב שלך, ולאחר מכן הורד והתקן את הגרסה האחרונה של iTunes.
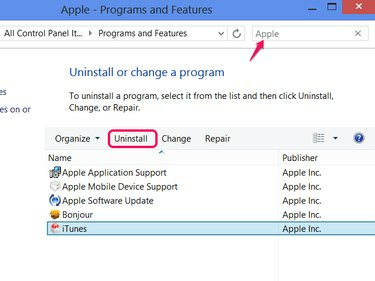
חפש את Apple בתוכניות ותכונות כדי למצוא את כל הרכיבים.
קרדיט תמונה: התמונה באדיבות אפל
עֵצָה
הסרת ההתקנה של iTunes לא תמחק את ספריית המדיה שלך.
שחזר את האייפון שלך
כמוצא אחרון לפני שאתה לוקח את הטלפון שלך לאפל לתיקון, נסה לשחזר אותו. בדרך כלל, אתה יכול ללחוץ שחזר אייפון בכרטיסייה סיכום ב-iTunes, אבל אם iTunes לא יזהה את הטלפון שלך, יש לך שתי אפשרויות אחרות.

שחזר מדף האייפון ב-iTunes אם אתה יכול.
קרדיט תמונה: התמונה באדיבות אפל
אַזהָרָה
שחזור האייפון שלך מוחק את הנתונים שלו. אתה תאבד כל מה שחדש או מעודכן בטלפון שלך מאז הגיבוי האחרון שלו.
אפס באפליקציית ההגדרות
פתח את ה הגדרות האפליקציה בטלפון והקש כללי, אִתחוּל ואז למחוק את כל התוכן וההגדרות. אפשרות זו מאפסת את הטלפון שלך למצב כמו חדש, ולאחר מכן היא מציעה אפשרות לשחזר גיבוי מ- iTunes או iCloud.

קרדיט תמונה: התמונה באדיבות אפל
מצב שחזור
גם אם הטלפון שלך לא נדלק כמו שצריך, iTunes יכול בדרך כלל לשחזר אותו אם אתה משתמש במצב שחזור. כבה את הטלפון, נתק אותו מהמחשב וצא מ-iTunes. החזק את ה- בית לחצן ולחבר מחדש את כבל ה-USB. המשך להחזיק בית עד שיופיע הלוגו של iTunes על מסך הטלפון, ולאחר מכן שחרר את הכפתור. פתח את iTunes, אם הוא לא נפתח אוטומטית, ותראה התראה על כך שהטלפון נמצא במצב שחזור. נְקִישָׁה בסדר, ולאחר מכן לחץ שחזר אייפון.
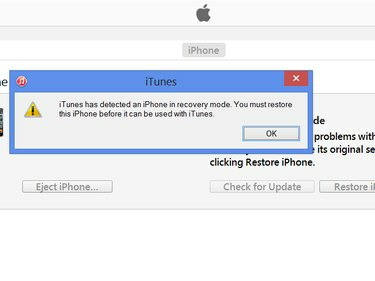
קרדיט תמונה: התמונה באדיבות אפל
עֵצָה
מצב עדכון קושחת התקן עשוי לעזור אם iTunes לא מזהה את הטלפון שלך במצב שחזור רגיל. ל להיכנס למצב DFU, כבה את הטלפון תוך השארתו מחובר לחשמל. לחץ על שניהם בית ו שינה/התעוררות בו זמנית, והחזק את שניהם למשך 10 שניות. להרפות מ שינה/התעוררות, אבל תמשיך להחזיק בית עד ש-iTunes יזהה את הטלפון. אם תזמן אותו נכון, מסך הטלפון שלך יידלק אך לא יציג אף תמונה. אם מופיעה תמונה, כבה את הטלפון ונסה שוב.