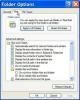בדוק את חיבור הכבל בצג שלך. ל-Mac Mini יש תמיכת תצוגה מקורית עבור מסכי Apple עם חיבורי DisplayPort או ThunderBolt ועם צגים של צד שלישי עם חיבורי HDMI ו-DisplayPort.
השג מתאם תצוגה, במידת הצורך. אם למסך שלך יש רק חיבור DVI, למשל, עליך להשיג מתאם Mini DisplayPort ל-DVI. נכון לתאריך הפרסום, אפל כבר לא כוללת מתאם זה עם ה-Mac Mini.
חבר את הצג שלך ל-Mac Mini והפעל את המחשב. המתן עד שה-Mac Mini יאתחל והתאם את הגדרות התצוגה שלו כך שיתאימו לצג שלך.
פתח את מסך הגדרות התצוגה כדי להתאים אישית את הגדרות התצוגה שלך. שלב זה הוא אופציונלי. כברירת מחדל, ה-Mac Mini בוחר ברזולוציית התצוגה הגבוהה ביותר התואמת לצג שלך. עם זאת, אנשים מסוימים נהנים משימוש ברזולוציות מותאמות, מה שמשפר את הקריאות על ידי הגדלת גודל הפריטים על המסך. לחץ על תפריט "Apple" בפינה העליונה של המסך ובחר "העדפות מערכת". לחץ על "תצוגות" בחלון העדפות המערכת ולאחר מכן בחר שוב "תצוגות". לחץ על "מדורג" ובחר את הרזולוציה שבה ברצונך להשתמש עם הצג שלך.
אם אתה מחבר צג ישירות ל-Mac Mini באמצעות HDMI, שים לב למגבלות רזולוציית HDMI של המחשב. ה-Mac Mini תומך במסכים ברזולוציות של 1080p עד 60Hz, צגים ברזולוציה של 3,840 על 2,160 ב-30Hz ו מסכים ברזולוציה של 4,096 על 2,160 ב-20 הרץ. עיין בתיעוד של הצג שלך כדי לקבוע את הרזולוציה שלו ולרענן ציון.
ל-Mac Mini יש תמיכה בשני צגים. אם אתה מחבר צג שני והוא לא מזוהה מיד על ידי ה-mac Mini, לחץ על תפריט "Apple" ב בפינה העליונה של המסך הראשי, בחר "העדפות מערכת", לחץ על "מסכים" ולאחר מכן לחץ על "תצוגות" שוב. לחץ על הלחצן "זיהוי צגים" כדי שה-Mac Mini יוסיף את התצוגה השנייה שלך.
לאחר שחיברת בהצלחה שני צגים, תוכל להגדיר אותם בתצורת שולחן עבודה מורחבת או בתצורת שיקוף וידאו. שולחן עבודה מורחב מתייחס לשני המסכים כחלל משולב אחד. שיקוף וידאו מציג את אותו התוכן בשני המסכים. כדי להגדיר כל אחד מהסידורים, לחץ על תפריט "Apple", בחר "העדפות מערכת", בחר "תצוגה" ולאחר מכן לחץ על "סידור". עקוב אחר ההנחיות שעל המסך כדי להגדיר את התצוגות שלך.
למרות של-Mac Mini יש מספר חיבורי USB, הוא אינו תומך בחיבורי צג USB ישירים.