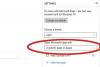החל מסננים כמו מברשת יבשה מבלי להשפיע על דגמי כלבים בחזית.
קרדיט תמונה: צילום מסך באדיבות אדובי.
הסרה, החלפה, סינון ושינוי אחר של רקע בתמונה יכולים להיעשות די בקלות ב-Adobe Photoshop CC. החלק הקשה ביותר הוא להפריד את הרקע מאובייקטי החזית, אבל שימוש בכלי בחירת טווח הצבעים יכול להפוך את התהליך הזה להרבה יותר נוח. אם אתה מחליף רקע אחד באחר, אתה יכול פשוט למחוק את פיקסלי הרקע. אם אתה רק רוצה לשנות את הרקע, השתמש בשכבה כפולה כדי להפריד בין אובייקטים בחזית לרקע של התמונה.
החלפת רקע
שלב 1

בטל את הנעילה של שכבת הרקע.
קרדיט תמונה: צילום מסך באדיבות אדובי.
לחץ על הקטן לנעול סמל הממוקם בשכבת הרקע של החלונית Layers. לאחר שתעשה זאת, השם של השכבה ישתנה ל"שכבה 0". בניגוד לשכבת רקע נעולה, שכבה 0 תומכת בשקיפות, כך שניתן למחוק פיקסלים מבלי שיוחלפו בצבע אחיד.
סרטון היום
שלב 2

השתמש בכלי המחק כדי להסיר את הרקע.
קרדיט תמונה: צילום מסך באדיבות אדובי.
מחק את הרקע מהתמונה באמצעות כלי מחק. דרך נוספת למחוק היא להשתמש ב- כלי לאסו כדי להקיף את הרקע, ולאחר מכן לחץ על לִמְחוֹק.
שלב 3

התאם את ה- Fuzziness כך שרק פיקסלים ברקע יהיו גלויים.
קרדיט תמונה: התמונה באדיבות אפל.
השתמש ב-Color Range כדי להסיר את רוב הרקע, אם לא את כולו. לחץ על בחר תפריט ולאחר מכן לחץ טווח צבעים. לחץ על צבע רקע בתמונה ולאחר מכן גרור את חוֹסֶר בְּהִירוּת המחוון כך שכמה שיותר מהרקע יהיה גלוי בתצוגה המקדימה, בעוד שאובייקטי החזית שחורים. נְקִישָׁה בסדר.
ללחוץ לִמְחוֹק אם אף אחד מהחזיתות לא נבחר. אחרת, השתמש ב- כלי מחק כדי למחוק את פיקסלי הרקע שנבחרו.
שלב 4

הרקע כאן הוסר לחלוטין.
קרדיט תמונה: צילום מסך באדיבות אדובי.
התקרב והקטן לתמונה כדי לוודא שמחקת את כל הרקע. נקה את כל הפיקסלים שהוחמצו עם כלי מחק. אם מחקת בטעות חלק מהאובייקטים הקדמיים, לחץ על Alt-Ctrl-Z כמה פעמים שאתה צריך לחזור אחורה.
שלב 5

גרור את שכבת הרקע החדשה מתחת לשכבה 0.
קרדיט תמונה: צילום מסך באדיבות אדובי.
אתר תמונה שיש לה את הרקע הרצוי בפוטושופ. גרור אותו אל הבד ולחץ להיכנס למקם אותו. בחלונית Layers, גרור את השכבה החדשה מתחת לשכבה 0 כדי להפוך אותה לרקע החדש.
שלב 6

התאם את התאורה על ידי שינוי הבהירות והניגודיות.
קרדיט תמונה: צילום מסך באדיבות אדובי.
התאם את הרקע לפי הצורך. מעבר לשינוי גודל או קנה המידה של הרקע, שתוכל לעשות באמצעות האפשרויות שמתחת ל- לַעֲרוֹך תפריט, ייתכן שיהיה עליך לטשטש רקע באמצעות מסנן טשטוש מה- לְסַנֵן תַפרִיט.
התאמת רקע
שלב 1

מחק את הרקע משכבה כפולה של התמונה.
קרדיט תמונה: צילום מסך באדיבות אדובי.
לגרור את רקע כללי שכבה על שכבה חדשה סמל בתחתית החלונית Layers. הסר את הרקע של התמונה מהשכבה העליונה באותו אופן שהיית עושה בעת החלפת רקע. כדי להפוך את העבודה שלך לקלה יותר, הסתר את השכבה התחתונה על ידי לחיצה עליה עַיִן סמל, ולאחר מכן הפוך אותו לגלוי שוב כשתסיים.
שלב 2

שכבת התאמת מסנן תמונה נוספה לתמונה זו.
קרדיט תמונה: צילום מסך באדיבות אדובי.
בצע שינויים כלשהם בשכבה התחתונה, מבלי להשפיע על האובייקטים הקדמיים שעדיין גלויים בשכבה העליונה. דרך טובה לבצע את השינויים האלה בזמן שאתה מתנסה באפקטים שונים היא להוסיף שכבה ביניהם על ידי בחירה ב-a מילוי שכבה או א שכבת התאמה מהחלונית Layers ולאחר מכן גרירת שכבה זו בין שתי שכבות הצילום שלך. אם תשנה את דעתך, תוכל פשוט למחוק את שכבת ההתאמה או להפוך אותה לבלתי נראית מבלי שתצטרך לחזור ולחזור על העבודה שלך.
שלב 3

מסנן מברשת יבשה מוחל על הרקע.
קרדיט תמונה: צילום מסך באדיבות אדובי.
בחר גלריית סינון מתפריט Filter בעוד השכבה התחתונה בחלונית Layers נבחרה. בחר מסנן שמתאים לתמונה שלך והתאם אותו לפי הצורך.