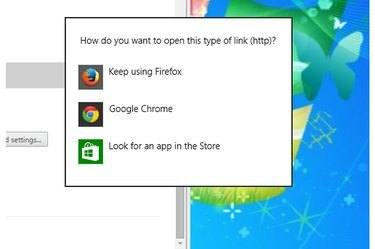
Windows המנחה אותך לבחור דפדפן אינטרנט ברירת מחדל.
קרדיט תמונה: התמונה באדיבות מיקרוסופט
דפדפן האינטרנט המוגדר כברירת מחדל ב-Windows 8.1 הוא Internet Explorer 11. ב-Windows 7, דפדפן ברירת המחדל הוא IE 10 או 11. במהלך תהליך ההגדרה, Google Chrome 41 ביקש ממך להגדיר אותו כדפדפן האינטרנט המוגדר כברירת מחדל. אם סירבת, אך מאוחר יותר תשנה את דעתך, הפוך את Chrome לדפדפן ברירת המחדל מתוך התוכנית או על ידי שינוי תוכניות ברירת המחדל המשמשות את Windows לפתיחת קבצים. אתה יכול לשנות את דפדפן האינטרנט המוגדר כברירת מחדל בכל עת.
מתוך Chrome
שלב 1
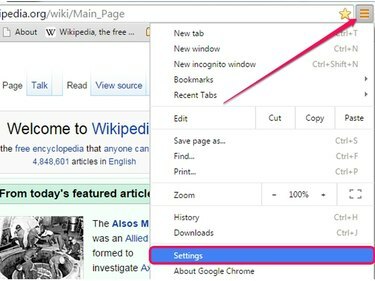
פתיחת דף ההגדרות של Chrome.
קרדיט תמונה: התמונה באדיבות גוגל
לְהַשִׁיק גוגל כרום ב-Windows 7 או 8.1, לחץ על תפריט Chrome סמל ובחר הגדרות כדי לפתוח את דף ההגדרות של Chrome.
סרטון היום
שלב 2
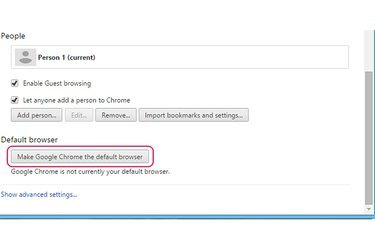
הלחצן הפוך את Google Chrome לדפדפן ברירת המחדל בקטע דפדפן ברירת מחדל.
קרדיט תמונה: התמונה באדיבות גוגל
גלול לתחתית דף ההגדרות ולאחר מכן לחץ על הפוך את Google Chrome לדפדפן ברירת המחדל לחצן בקטע דפדפן ברירת מחדל.
שלב 3
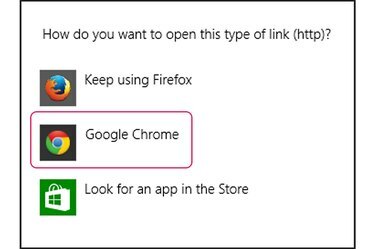
Google Chrome בתיבת הדו-שיח כיצד אתה רוצה לפתוח סוג זה של קישור.
קרדיט תמונה: התמונה באדיבות מיקרוסופט
נְקִישָׁה גוגל כרום בתוך ה איך אתה רוצה לפתוח סוג כזה של קישור תיבת דו-שיח כדי להפוך את Chrome לדפדפן האינטרנט המוגדר כברירת מחדל ב-Windows 8.1. Windows 7 אינו מציג תיבת דו-שיח לאישור; דפדפן ברירת המחדל משתנה מיד.
שלב 4
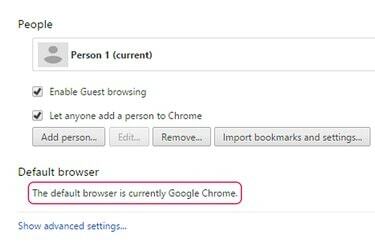
ההודעה המאשרת ש-Chrome הוא דפדפן ברירת המחדל.
קרדיט תמונה: התמונה באדיבות גוגל
ודא ש-Chrome הוא דפדפן האינטרנט המוגדר כברירת מחדל על ידי עיון בקטע דפדפן ברירת מחדל בדף הגדרות Chrome. Windows משתמש ב-Chrome כברירת מחדל אם אתה רואה את "דפדפן ברירת המחדל הוא כרגע Google Chrome" הוֹדָעָה.
מ-Microsoft Windows
שלב 1
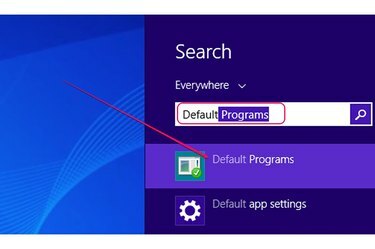
פתיחת תוכניות ברירת המחדל מתוך צ'ארם החיפוש ב-Windows 8.1.
קרדיט תמונה: התמונה באדיבות מיקרוסופט
ללחוץ Windows-S כדי להציג את צ'ארם החיפוש ב-Windows 8.1, הקלד בְּרִירַת מֶחדָל לתוך שדה החיפוש ולאחר מכן לחץ תכניות ברירת מחדל ברשימת התוצאות כדי לפתוח את הקטע 'תוכניות ברירת מחדל' בלוח הבקרה.
ב-Windows 7, הרחב את ה הַתחָלָה תפריט, הקלד בְּרִירַת מֶחדָל ולאחר מכן בחר תכניות ברירת מחדל מרשימת התוצאות.
שלב 2
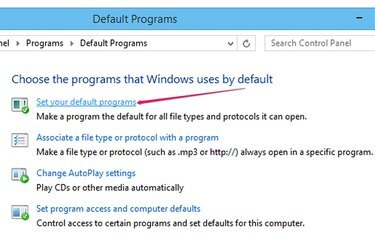
הקישור הגדר את תוכניות ברירת המחדל שלך בלוח הבקרה.
קרדיט תמונה: התמונה באדיבות מיקרוסופט
לחץ על הגדר את תוכניות ברירת המחדל שלך קישור לפתיחת הקטע הגדרת תוכניות ברירת מחדל בלוח הבקרה. כל התוכניות מוצגות ברשימת התוכניות.
שלב 3
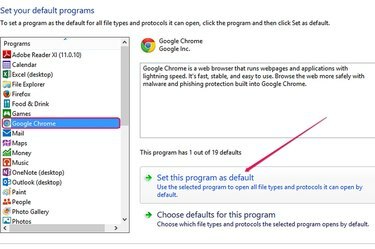
האפשרות הגדר תוכנית זו כברירת מחדל ב-Windows 8.1.
קרדיט תמונה: התמונה באדיבות מיקרוסופט
בחר את גוגל כרום תוכנית מרשימת התוכניות ולאחר מכן לחץ על הגדר תוכנית זו כברירת מחדל כדי להפוך את Chrome לדפדפן האינטרנט המוגדר כברירת מחדל ב-Windows 8.1 או 7.
שלב 4
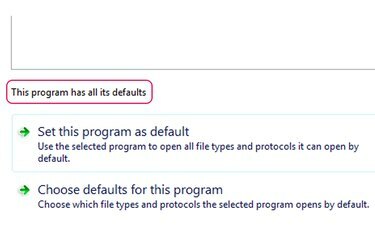
ההודעה המאשרת ש-Chrome הוא דפדפן האינטרנט המוגדר כברירת מחדל.
קרדיט תמונה: התמונה באדיבות מיקרוסופט
ודא ש-Google Chrome הוא דפדפן האינטרנט המוגדר כברירת מחדל על ידי הסתכלות על האזור שמעל ל הגדר את התוכנית הזו כברירת מחדל לַחְצָן. ה "לתוכנית זו יש את כל ברירות המחדל שלה" ההודעה מציינת ש-Windows משתמש ב-Chrome בתור דפדפן ברירת המחדל.
עֵצָה
כדי להגדיר את Windows לפתיחת קבצים ספציפיים -- כגון קובצי HTM או HTML -- באמצעות Google Chrome, לחץ לחיצה ימנית על קובץ, בחר "פתח עם" ולחץ על "בחר תוכנית ברירת מחדל". בחר "Google Chrome" מרשימת הזמינים תוכניות.
אתה יכול להפוך כל דפדפן אינטרנט אחר - Firefox, Internet Explorer או Safari - לדפדפן ברירת המחדל על ידי שימוש באותם הליכים.



