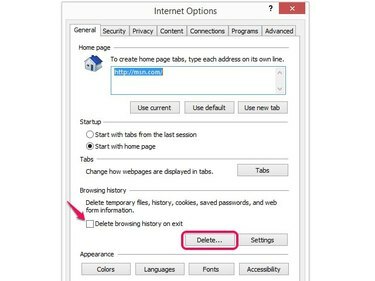
נהל את הגדרות הדפדפן המקוריות של המחשב הנייד שלך מכלי שירות זה.
קרדיט תמונה: התמונה באדיבות מיקרוסופט
בכל פעם שאתה משתמש במחשב הנייד שלך, Windows 8.1 שומר באופן אוטומטי נתונים על התוכניות, התיקיות והמסמכים שאתה פותח, היסטוריית הגלישה שלך והפריטים שאתה מוחק. מידע זה זמין לכל מי שיש לו גישה למחשב שלך ויודע היכן לחפש. כדי להסיר את הנתונים ההיסטוריים שלך, נווט לכל מיקום שיש לו את ההגדרות למחיקת המידע שלך -- כגון כלי השירות מאפייני אינטרנט, סל המיחזור ושורת המשימות ומאפייני הניווט תוֹעֶלֶת.
נקה היסטוריית גלישה
שלב 1
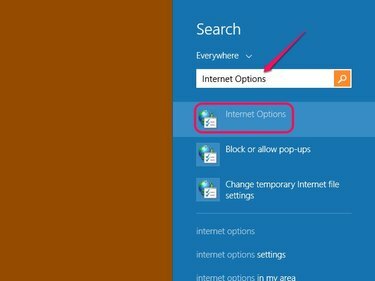
הקש על Windows-W כדי לפתוח את צ'ארם החיפוש.
קרדיט תמונה: התמונה באדיבות מיקרוסופט
הקש על חלונות מקש כדי לפתוח את ממשק המשתמש המודרני והקלד אפשרויות אינטרנט. בחר אפשרויות אינטרנט מרשימת התוצאות כדי לפתוח את חלון הדו-שיח אפשרויות אינטרנט. כדי לפתוח את חלון אפשרויות האינטרנט ב-Windows 7, לחץ על הַתחָלָה לחצן ולאחר מכן בחר לוח בקרה. בחר רשת ואינטרנט ולחץ אפשרויות אינטרנט.
סרטון היום
שלב 2

הכרטיסייה כללי כוללת את האפשרויות להגדיר את דף הבית, דף ההפעלה, המראה והגדרות הגלישה של הדפדפן המקומי.
קרדיט תמונה: התמונה באדיבות מיקרוסופט
לחץ על לִמְחוֹק לחצן במקטע היסטוריית גלישה בלשונית כללי של החלון. בחר את מחק היסטוריית גלישה... תיבת סימון כדי למחוק אוטומטית את היסטוריית הגלישה שלך לאחר יציאה מהדפדפן המקורי של מערכת ההפעלה.
שלב 3
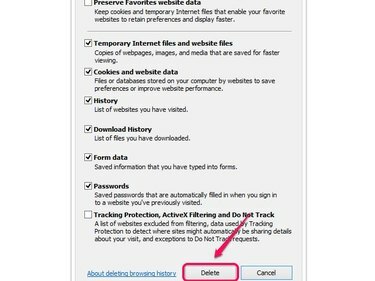
בחירה בתיבת הסימון 'שמור נתוני אתר מועדפים' יכולה לעזור לאתרי האינטרנט שלך עם הסימניות להיטען מהר יותר על ידי שמירת הנתונים שלהם.
קרדיט תמונה: התמונה באדיבות מיקרוסופט
בחר את קבצי אינטרנט וקבצי אתרים זמניים, קובצי Cookie ונתונים, הִיסטוֹרִיָה, ו הורד היסטוריה תיבות סימון למחיקת קובצי Cookie ונתוני אינטרנט קשורים המאוחסנים בכונן הקשיח של המחשב הנייד שלך. כדי להסיר מידע וסיסמאות שהזנת בטפסי אתר -- כגון מילות המפתח שהזנת במנוע חיפוש -- בחר את טופס מידע ו סיסמאות תיבות סימון. לחץ על לִמְחוֹק לחצן כדי להסיר את נתוני הגלישה שלך.
סל מחזור ריק
שלב 1
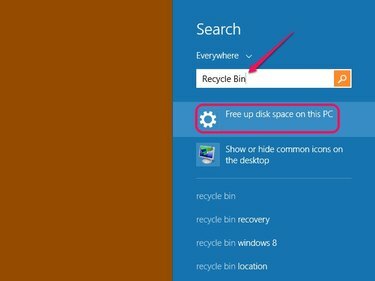
לחץ בכל מקום כדי לגשת לרשימת מסנני החיפוש.
קרדיט תמונה: התמונה באדיבות מיקרוסופט
ללחוץ Windows-W כדי לפתוח את צ'ארם החיפוש ולאחר מכן הקלד סל מחזור בשדה החיפוש. בחר פנה שטח דיסק במחשב זה מרשימת התוצאות כדי לפתוח את הקטע PC והתקנים במסך הגדרות PC.
שלב 2
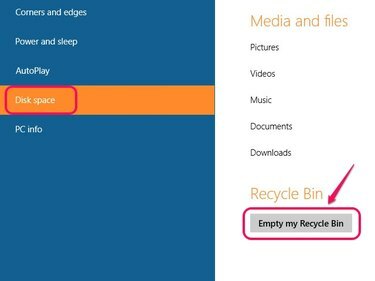
הקטע שטח דיסק במסך המחשב האישי וההתקנים מציג גם את שטח הדיסק הפנוי של המחשב שלך.
קרדיט תמונה: התמונה באדיבות מיקרוסופט
בחר שטח דיסק בחלונית השמאלית ולאחר מכן לחץ על רוקן את סל המיחזור שלי לַחְצָן.
שלב 3
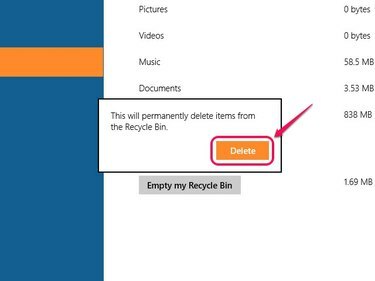
הגודל הכולל של הפריטים בסל המיחזור מופיע ליד הלחצן Empty My Recycle Bin.
קרדיט תמונה: התמונה באדיבות מיקרוסופט
לחץ על לִמְחוֹק כפתור בתיבה הקופצת כדי לרוקן את סל המיחזור שלך.
מחק רשימה של פריטים אחרונים
שלב 1
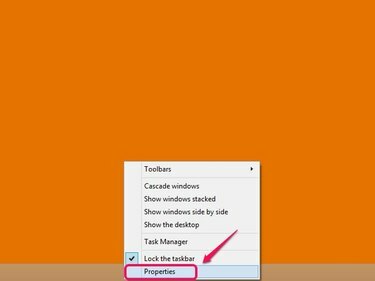
התפריט המוקפץ כולל גם את האפשרויות לנעול את שורת המשימות, לגשת למנהל המשימות ולהוסיף סרגלי כלים לשורת המשימות.
קרדיט תמונה: התמונה באדיבות מיקרוסופט
לחץ לחיצה ימנית על אזור ריק בשורת המשימות ובחר נכסים מהתפריט המוקפץ כדי לפתוח את תיבת הדו-שיח שורת המשימות ומאפייני ניווט.
שלב 2

לחץ לחיצה ימנית על סמל בשורת המשימות כדי להציג את רשימת הקפיצות שלו.
קרדיט תמונה: התמונה באדיבות מיקרוסופט
לחץ על רשימות קפיצה הכרטיסייה ולאחר מכן נקה את אחסן תוכניות שנפתחו לאחרונה ו אחסן והצג פריטים שנפתחו לאחרונה ברשימות קפיצה תיבות סימון כדי למנוע מהפריטים האחרונים שלך להופיע ב- רשימות קפיצה. המספר ב- מספר פריטים אחרונים ברשימות קפיצה משתנה לאפס.
שלב 3
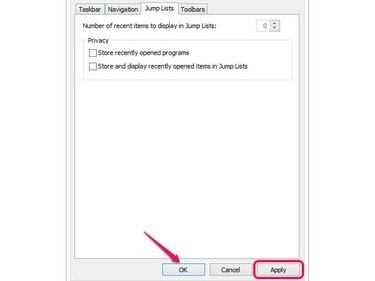
Windows 8.1
קרדיט תמונה: התמונה באדיבות מיקרוסופט
לחץ על להגיש מועמדות לחצן כדי למחוק את רשימת הפריטים שנפתחו לאחרונה ולאחר מכן לחץ בסדר.
עֵצָה
כדי למחוק את הפריטים בסל המיחזור של Windows 7, פתח את סל המיחזור, בחר "רוקן את סל המיחזור" ולאחר מכן לחץ על "כן".
כדי לנקות את רשימת הפריטים האחרונים ב-Windows 7, לחץ לחיצה ימנית על אזור ריק בשורת המשימות ולאחר מכן בחר "מאפיינים" מהתפריט. בחר בכרטיסייה "תפריט התחל", נקה את תיבות הסימון עבור שני הפריטים בקטע הפרטיות ולאחר מכן לחץ על "החל".
אם אתה מתכנן למכור או למסור את המחשב הנייד שלך, התקן מחדש את מערכת ההפעלה Windows כדי למחוק את כל הנתונים שלך. האפשרות להתקין מחדש את Windows נמצאת בקטע עדכון ושחזור במסך הגדרות המחשב.



