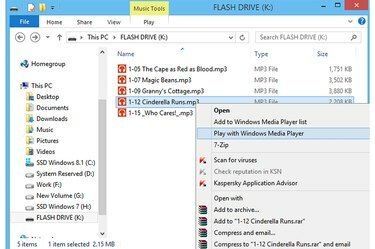
קובצי MP3 לדוגמה בכונן הבזק.
קרדיט תמונה: התמונה באדיבות מיקרוסופט
העבר את המוזיקה שלך לכונן הבזק מסוג USB ולקחת איתך את השירים האהובים עליך לכל מקום שאתה הולך. אתה יכול להעביר עשרות שירים - אפילו מאות, אם יש לך כונן הבזק גדול - לכונן תוך דקות ספורות ולהשתמש ב-Windows Media Player 12 בכל מחשב כדי להפעיל את הקבצים. עם זאת, רשימות השמעה שנוצרו באמצעות מדיה בכונן הבזק לא יופעלו כהלכה אם כונן זה אינו מחובר למחשב.
שימוש בסייר הקבצים
שלב 1
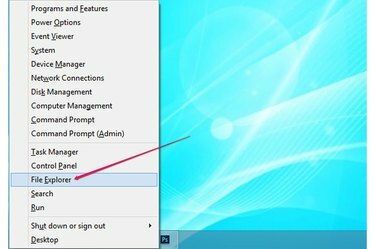
התפריט Power User ב-Windows 8.1.
קרדיט תמונה: התמונה באדיבות מיקרוסופט
ללחוץ Windows-X כדי להרחיב את התפריט Power User ב-Windows 8.1 ובחר סייר קבצים כדי לפתוח את כלי השירות. ב-Windows 7, הרחב את ה הַתחָלָה תפריט ולחץ מַחשֵׁב כדי להפעיל את סייר Windows.
סרטון היום
שלב 2
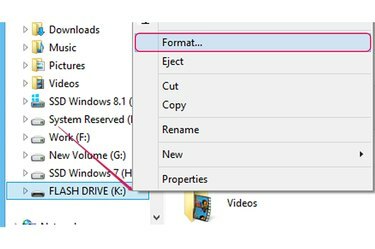
בחירת האפשרות עיצוב מתפריט ההקשר.
קרדיט תמונה: התמונה באדיבות מיקרוסופט
חבר את כונן הבזק מסוג USB ליציאת USB פנויה במחשב שלך. במידת האפשר, הימנע משימוש ברכזות USB וחבר את הכונן ליציאה במחשב עצמו.
פרמט את כונן ההבזק אם אתה רוצה למחוק את כל מה שעליו או לשנות את מערכת הקבצים. פירמוט הכונן אינו חובה. לחץ לחיצה ימנית על הכונן בחלונית השמאלית ובחר פוּרמָט מתפריט ההקשר.
שלב 3
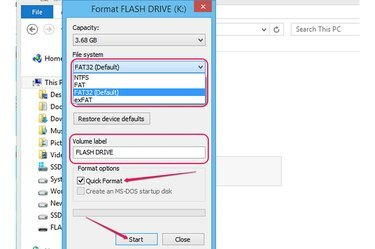
האפשרויות בתיבת הדו-שיח עיצוב כונן.
קרדיט תמונה: התמונה באדיבות מיקרוסופט
בחר מערכת קבצים מתוך מערכת קבצים תיבה נפתחת. FAT32 תואם לרוב מערכות ההפעלה ונגני המדיה ומומלץ לאחסון קבצים קטנים יחסית - כגון קבצי שמע - בכוננים שקטנים מ-32GB.
שנה את שם כונן ההבזק, במידת הצורך, מה- תווית נפח שדה. בדוק את ה פורמט מהיר אם אינך רוצה לבדוק את הכונן עבור סקטורים פגומים במהלך תהליך העיצוב. השבתת אפשרות הפורמט המהיר מגדילה משמעותית את משך תהליך העיצוב. נְקִישָׁה הַתחָלָה כדי לאתחל את הכונן.
שלב 4
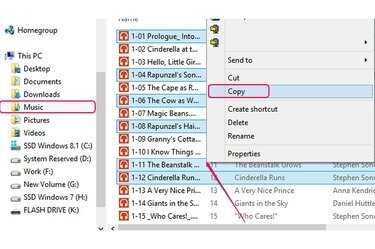
בחירת קבצי אודיו והעתקתם ללוח.
קרדיט תמונה: התמונה באדיבות מיקרוסופט
פתח את התיקיה המכילה את קבצי השמע ובחר את הפריטים שברצונך להעביר לכונן ההבזק. כדי לבחור את כל מה שבתיקיה, לחץ על Ctrl-A. בחר מספר פריטים על ידי לחיצה Ctrl ולחיצה על כל קובץ. לחץ לחיצה ימנית על אחד מהקבצים שנבחרו ולחץ על "העתק" כדי להעתיק את כולם ללוח.
שלב 5
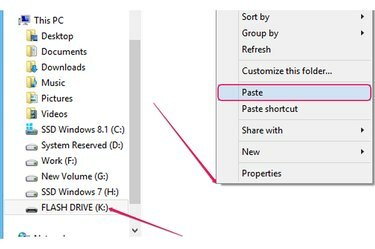
העברת המוזיקה מהלוח לכונן הבזק.
קרדיט תמונה: התמונה באדיבות מיקרוסופט
בחר את כונן הבזק מסוג USB, לחץ לחיצה ימנית על נקודה ריקה בחלונית הימנית ובחר לְהַדבִּיק מתפריט ההקשר כדי להעביר את קבצי השמע מהלוח לכונן.
שלב 1
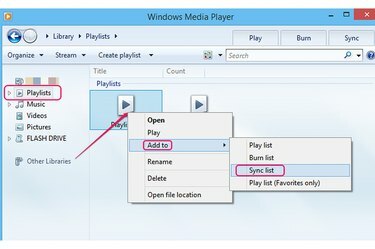
הוספת רשימת השמעה לדוגמה לרשימת הסנכרון בנגן המדיה.
קרדיט תמונה: התמונה באדיבות מיקרוסופט
הפעל את Windows Media Player, בחר רשימות השמעה מהחלונית השמאלית כדי להציג את רשימות ההשמעה שלך, לחץ לחיצה ימנית על רשימת ההשמעה שברצונך להעביר לכונן הבזק, בחר להוסיף ל ולחץ רשימת סנכרון. רצועות האודיו מתווספות לרשימת הסנכרון.
שלב 2
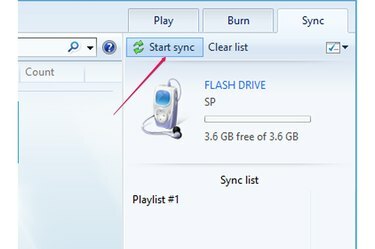
לחצן התחל סנכרון.
קרדיט תמונה: התמונה באדיבות מיקרוסופט
לחץ על התחל סנכרון לחצן בלשונית סנכרון כדי להעביר את רשימת ההשמעה לכונן הבזק מסוג USB. כל רצועות האודיו מועתקות לכונן -- תיקיה חדשה שכותרתה מוּסִיקָה נוצר באופן אוטומטי.
שלב 3
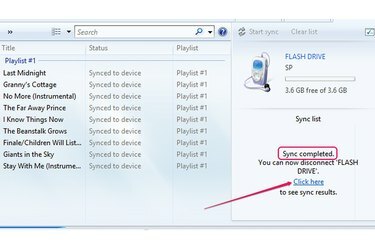
הקישור לחץ כאן.
קרדיט תמונה: התמונה באדיבות מיקרוסופט
לחץ על לחץ כאן קישור לאחר השלמת ההעברה לצפייה ברצועות האודיו בכונן ההבזק. ה הסנכרון הושלם ההודעה מציינת שהעברה מוצלחת.
לפני ניתוק כונן הבזק מסוג USB מהמחשב, לחץ לחיצה ימנית על סמל ה-USB במגש המערכת ובחר הוצא כונן הבזק מתפריט ההקשר. לאחר מכן הסר את הכונן מהמחשב.
עֵצָה
על ידי סנכרון רשימת ההשמעה של Windows Media Player עם כונן הבזק מסוג USB, אתה נמנע מהטרחה של העתקה ידנית של עשרות קבצים מתיקיות רבות ושונות והדבקתם בכונן.
כדי להעביר קבצי שמע למחשב אחר, חבר את כונן הבזק מסוג USB ליציאת USB, העתק את הקבצים ל- לוח על ידי לחיצה על "Ctrl-C" ולאחר מכן הדבק את הקבצים בתיקייה בכונן הקשיח של המחשב על ידי לחיצה "Ctrl-V."
אַזהָרָה
אם תסיר את כונן ההבזק בזמן שההעברה מתבצעת, ייתכן שחלק מרצועות השמע יהיו פגומות.


