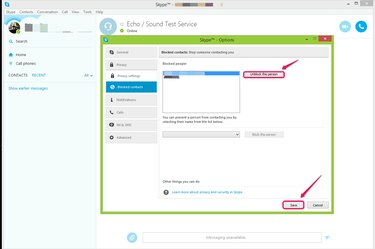
בטל את חסימת אנשי הקשר כדי שתוכל לתקשר איתם פעם נוספת.
קרדיט תמונה: באדיבות סקייפ
השיטה לביטול חסימת איש קשר בסקייפ תלויה באופן שבו חסמת את איש הקשר מלכתחילה. אם חסמתם איש קשר והסרתם אותו מרשימת אנשי הקשר שלכם, עליכם להיכנס ליצירת קשר מתקדם הגדרות ב-Skype for Windows Desktop או חפש אותו ב-Skype for Modern Windows כדי למצוא ולבטל את החסימה אוֹתוֹ. אם חסמת איש קשר אך לא הסרת אותו מרשימת אנשי הקשר שלך, תוכל לבטל את חסימתו על ידי לחיצה ימנית ובחירה ב"בטל חסימה זה אדם" בסקייפ עבור שולחן העבודה של Windows או בחירת איש הקשר, לחיצה ימנית בכל מקום בדף ובחירה ב"בטל חסימה" ב-Skype for Modern חלונות.
בטל את החסימה של מישהו בסקייפ עבור שולחן העבודה של Windows
שלב 1
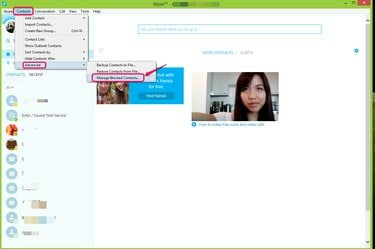
עבור אל "נהל אנשי קשר חסומים..."
קרדיט תמונה: באדיבות סקייפ
פתח את תפריט אנשי הקשר בסקייפ. לחץ על "מתקדם" ובחר "נהל אנשי קשר חסומים..." כדי לגשת להגדרות של אנשי קשר חסומים.
סרטון היום
שלב 2
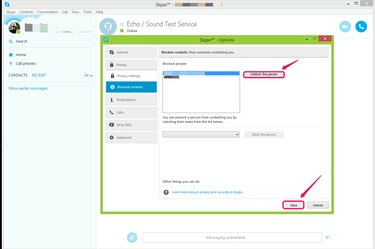
בטל חסימה של איש קשר.
קרדיט תמונה: באדיבות סקייפ
בחר את איש הקשר שברצונך לבטל את החסימה מרשימת אנשי הקשר החסומים. בחר את האדם ולחץ על "בטל חסימה של אדם זה" ו"שמור".
שלב 3
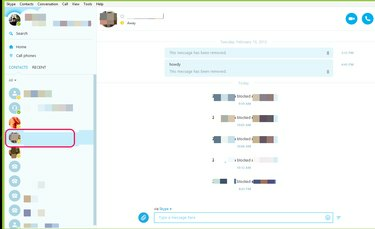
אשר את החסימה של האדם בוטל.
קרדיט תמונה: באדיבות סקייפ
אשר שהחסימה של איש הקשר בוטלה וחזר לרשימת אנשי הקשר שלך.
בטל את החסימה של מישהו בסקייפ עבור חלונות מודרניים
שלב 1
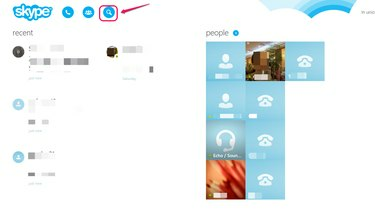
עבור אל "חפש".
קרדיט תמונה: באדיבות סקייפ
פתח את Skype ולחץ על סמל "חיפוש".
שלב 2
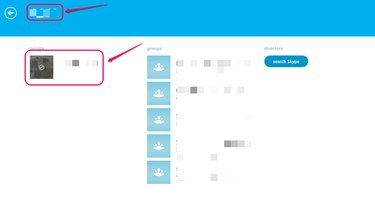
בחר את איש הקשר החסום.
קרדיט תמונה: באדיבות סקייפ
חפש בסקייפ את האדם שחסמת. לחץ על איש הקשר כשהוא מופיע תחת אנשים.
שלב 3
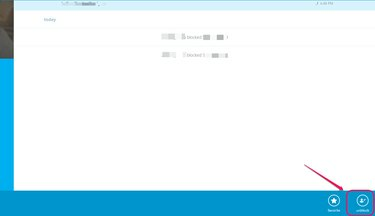
בטל את חסימת איש הקשר.
קרדיט תמונה: באדיבות סקייפ
לחץ לחיצה ימנית בכל מקום על המסך ובחר "בטל חסימה" מהאפשרויות.
עֵצָה
ב-Skype for Windows Desktop, אתה יכול גם לגשת לרשימת אנשי הקשר החסומים שלך על ידי לחיצה על "אפשרויות" בתפריט כלים. לחץ על "פרטיות" ובחר "אנשי קשר חסומים" כדי להגיע לרשימה.



