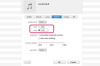הוספת פרמטר שורת פקודה לקיצור דרך של Windows יכולה לחסוך זמן על ידי ביצוע אוטומטי של משימות מסוימות עם הפעלת התוכנית. לדוגמה, אתה יכול להפעיל את Microsoft Word עם מסמך ספציפי פתוח או עם הרחבות נטענות, או להתחיל משחק וידאו עם קודי רמאות מופעלים רק על ידי לחיצה על קיצור הדרך. זה פשוט כרוך בשינוי מאפייני קיצור הדרך. המתגים הזמינים תלויים בתוכנית. עיין בתיעוד העזרה של התוכנית שלך כדי לראות רשימה של מתגי שורת הפקודה עבורה.
שלב 1
לחץ לחיצה ימנית על קיצור הדרך ולחץ על "מאפיינים".
סרטון היום
שלב 2
לחץ בתוך תיבת היעד והקש על מקש "סיום" כדי למקם את הסמן בסוף שורת הפקודה, מחוץ למרכאות המקיפות את הנתיב לאפליקציה.
שלב 3
הקש על "רווח" ואז הזן את מתג שורת הפקודה, בדרך כלל מתחיל עם קו נטוי או מקף קדימה ואחריו פקודה. לדוגמה, הקלד "/a" (ללא מרכאות כאן ובפקודות עוקבות) או "-windowed=1." כלול רווח אחד לפני כל מתג וכל פרמטר באותו מתג.
שלב 4
לחץ על "החל" כדי לשמור את השינויים.
עֵצָה
אם אתה מציין נתיב או שם קובץ לאחר מתג, הקף את הנתיב או שם הקובץ במרכאות.
אתה יכול ליצור קיצורי דרך מרובים עבור אותו יישום ולתת לכל אחד מתגים שונים.
כדי לשחזר את קיצור הדרך המקורי, תוכל ללחוץ לחיצה ימנית על קובץ היישום וליצור קיצור דרך חדש או לפתוח את מאפייני קיצור הדרך ומחק הכל אחרי המירכאה החיצונית סביב נתיב היישום ב-Target קופסא.
אַזהָרָה
המידע במאמר זה חל על קיצורי דרך בשולחן העבודה ב-Windows 8. זה עשוי להשתנות מעט או משמעותי עם מוצרים או גרסאות אחרות.
אם תציב את המתג בתוך מרכאות, כגון אלה המכילים את הנתיב לאפליקציה, תקבל שגיאה, מכיוון שהפכה את הנתיב לאפליקציה ללא חוקי.