רוב גלגלי הגלילה של העכבר פועלים ישירות מהקופסה. בדרך כלל, הגלגל עובד גם אם לא התקנת את תוכנת העכבר, אך אם אינך מצליח לגלול עכבר חדש, נסה להתקין את התוכנה כשלב ראשון. אם זה לא עובד, או אם הגלגל שלך נהג לגלול אבל הפסיק לעבוד, הבעיה יכולה להיות בעיית חומרה, תוכנה או הגדרה.
בדוק את היסודות
לפני שתנסה משהו יותר מסובך, התחל עם טכניקות פתרון בעיות בסיסיות אלה:
סרטון היום
- הפעל מחדש את המחשב.
- נקה פסולת מהגלגל. במידת הצורך, נתק את העכבר מהחשמל והשתמש בטיפת אלכוהול איזופרופיל על מקלון צמר גפן.
- חבר את העכבר ליציאת USB אחרת במחשב שלך, אם אפשר.
- החלף את הסוללות של העכבר, אם אתה משתמש בעכבר אלחוטי. סוללות ישנות עלולות לגרום להתנהגות לא סדירה לפני שהן מתות לחלוטין.
- נסה לגלול בתוכנית אחרת. מיקרוסופט מציינת את זה לחלק מהתוכניות יש בעיות עם גלגלי גלילה, אז בדוק את הגלגל בתוכנית כגון Notepad או Word.
בדוק את הגדרות המערכת
ב-Windows, לוח הבקרה של העכבר מכיל הגדרות עכבר שונות. מנהלי התקנים של עכבר -- התוכנה המצורפת לעכבר -- יכולים לשנות את ההגדרות בלוח הבקרה, כך שההגדרות עשויות להיראות שונות ממחשב למחשב.
כדי להגיע ללוח הבקרה של העכבר, פתח את מסך ההתחלה ב-Windows 8.1 (או תפריט התחל ב-Windows 7), הקלד
עכבר ובחר עכבר מתוצאות החיפוש.
אם אתה משתמש ב-Windows 8, אך לא ב-8.1, הקש על Windows-W כדי לחפש.
קרדיט תמונה: התמונה באדיבות מיקרוסופט
בלוח הבקרה, פתח את גַלגַל הכרטיסייה ובדוק את ההגדרות עבור כל האפשרויות שעלולות לגרום לבעיה שלך. לדוגמה, הגדרות ברירת המחדל של לשונית Wheel מציעות מהירויות שונות לגלילה. אם הגלגל שלך גולל לאט, הגביר את המהירות.
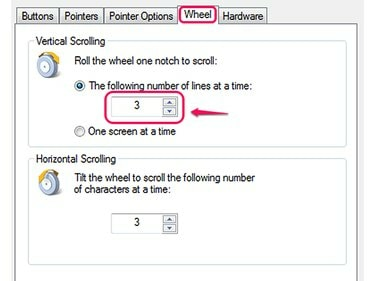
עכבר זה תומך בגלילה אנכית ואופקית.
קרדיט תמונה: התמונה באדיבות מיקרוסופט
לחלק מהעכברים, כולל חלק מהעכברים של מיקרוסופט, יש אפשרות להשבית לחלוטין את הגלילה. אם הגלגל שלך לא גולל כלל, ודא שהגלילה מופעלת. לא כל המחשבים מציעים אפשרות זו.
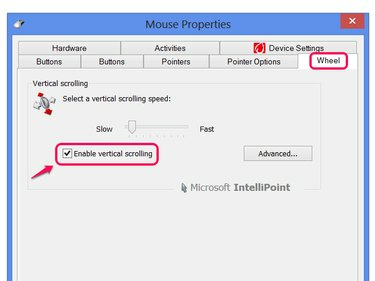
הפעל את הפעל גלילה אנכית, אם יש לך אפשרות.
קרדיט תמונה: התמונה באדיבות מיקרוסופט
עֵצָה
אם לעכבר שלך יש תוכנית תצורה משלו, בדוק גם את ההגדרות שלו.
למשטחי המגע של מחשב נייד יש הגדרות משלהם בלוח הבקרה של העכבר. אם אתה מתקשה עם משטח מגע ולא עם עכבר רגיל, בדוק את ההגדרות הללו כדי לוודא שהגלילה לא מושבתת או מוגדרת למחווה לא מוכרת.
בדוק אם קיימים עדכוני מנהלי התקנים
עדכונים למנהלי התקנים של עכבר יכולים לתקן תקלות, כולל בעיות בגלגל הגלילה. עדכון חלונות יכול לעדכן מנהלי התקנים רבים, אך לא יעשה זאת אוטומטית, גם אם יש לך עדכונים אוטומטיים נדלק. כדי לבדוק אם קיימים עדכוני מנהלי התקנים, חפש והפעל עדכון חלונות במסך התחל (או תפריט התחל) ולחץ בדוק עדכונים. כאשר Windows Update מסיים לחפש, לחץ על הקישור כדי לראות עדכונים אופציונליים.
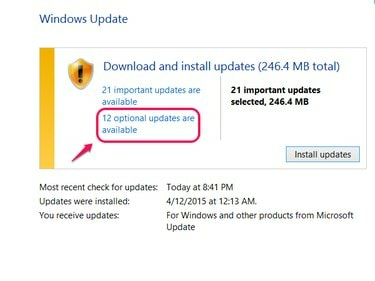
לחיצה על התקן עדכונים אינה כוללת עדכונים אופציונליים כמו מנהלי התקנים.
קרדיט תמונה: התמונה באדיבות מיקרוסופט
אם אתה רואה את העכבר שלך ברשימת העדכונים האופציונליים, סמן אותו ולחץ להתקין. אם העכבר שלך לא מופיע ברשימה, ייתכן שיש לך מנהלי התקנים עדכניים, או ש-Windows Update לא מציע את מנהלי ההתקן של העכבר שלך. במקום זאת, בקר באתר האינטרנט של יצרן העכבר שלך (כגון מיקרוסופט, לוג'יטק אוֹ רייזר) כדי להוריד את הדרייברים בעצמך. גם אם העותק האחרון מותקן אצלך, אין שום נזק להוריד אותו ולהתקין אותו שוב - זה עשוי אפילו לפתור את הבעיה שלך.
הסר את תוכנת העכבר הישנה
התקנת תוכנה משני עכברים שונים בו-זמנית עלולה לגרום להתנגשויות, מה שיוביל להגדרות שגויות בלוח הבקרה ולבעיות בגלגל. בדוק את ה תוכניות ותכונות לוח הבקרה -- חפש אותו במסך התחל או בתפריט התחל -- עבור תוכנות עכבר מעכברים שאינך משתמש בהם יותר. בחר כל אחד שאתה מוצא ולחץ הסר את ההתקנה. לאחר מכן, אם הבעיה לא נפתרה, נסה להתקין מחדש את התוכנה עבור העכבר הנוכחי שלך מהתקליטור שלו או מאתר היצרן.
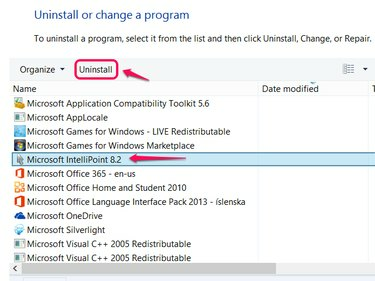
IntelliPoint היא תוכנה עבור עכברים ממותגים של מיקרוסופט.
קרדיט תמונה: התמונה באדיבות מיקרוסופט
תקלות חומרה
אם שום דבר לא עובד כדי לפתור את הבעיה, ייתכן שגלגל הגלילה שלך פשוט נשבר. במקרה זה, תצטרך לתקן את העכבר או לקנות חלופי. בדוק אם העכבר עדיין באחריות מהיצרן כדי לתקן אותו בחינם.



