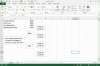הסרת קבצים ישנים מהכונן מזרזת את זמני התגובה שלו.
קרדיט תמונה: moodboard/moodboard/Getty Images
גם אם מעולם לא הייתה לך בעיה עם ה-MacBook שלך, ככל שחולפות השנים, קבצים שאינם בשימוש יכולים להתחיל לעמוס את הכונן. לא רק שהרבה קבצים מקשים על מציאת מה שאתה צריך, כונן מלא גם מאט את המחשב שלך. Mac OS X דורש שטח פנוי לשימוש כזיכרון וירטואלי כאשר הוא מריץ אפליקציות גדולות או כאשר אתה מבצע ריבוי משימות רבות. עליך לשמור לפחות 15 אחוז מהכונן הראשי שלך פנוי כדי ש-OS X ישתמש בו כזיכרון וירטואלי.
מחיקת קבצים מסורבלים
נקה קבצים ואפליקציות שאינך משתמש בהן יותר כדי לפנות מקום בכונן הקשיח או בכונן ההבזק של ה-Mac שלך. חפש את כל הקבצים הגדולים בכונן על ידי לחיצה על השדה "חיפוש" בחלק העליון של כל Finder חלון ובחירה ב"גודל קובץ", "גדול מ" ולאחר מכן הקלדת מספר, כמו "100" או "200" MB. לאחר מכן תוכל למיין את התוצאות לפי הפעם האחרונה שבה נעשה שימוש בקבצים על ידי לחיצה על החלק העליון של העמודה "נפתח לאחרונה". אם אתה מוצא קבצים שאינך צריך יותר, מחק אותם או הורד אותם לכונן חיצוני.
סרטון היום
הורדת נתונים לכונן אחר
כוננים קשיחים חיצוניים וכונני הבזק מסוג USB הם זולים מספיק כדי שאתה כנראה יכול להצדיק איסוף אחד נוסף כדי לאחסן את הקבצים הישנים שלך. אלא אם כן אתה מוכן לאבד נתונים אם כונן קשיח קורס, תמיד אמורים להיות לך שני עותקים של הקבצים שלך בכוננים שונים. אם אתה כבר משתמש ב-Time Machine כדי לגבות את ה-Mac שלך לכונן חיצוני, קבל כונן חיצוני שני לארכיון שלך. אין סיבה לבזבז כסף נוסף עבור כונן שפורמט עבור מחשבי Mac - ה-Mac שלך יפרמט כונן מוכן ל-Windows באופן אוטומטי כאשר אתה מחבר אותו.
שימוש במחיצה שנייה
גלילה ברשימות ארוכות של קבצים ב-Finder או הפעלת חיפוש אחר קובץ ספציפי עלולים לגזול זמן בכונן צפוף. כדי לנהל את הקבצים שלך, שקול להוסיף מחיצה שנייה לכונן הקשיח או לכונן ההבזק של ה-Mac שלך. אתה יכול לעשות זאת ב-Disk Utility, הממוקם בתת-תיקיית Utilities בתיקיית Applications. בחר את הכונן בתפריט השמאלי ולחץ על כפתור "מחיצה". הגדר את הגודל עבור המחיצה החדשה ותוך שניות יש לך כונן וירטואלי שני. זוהי אפשרות שימושית אם אתה נוסע הרבה עם ה-MacBook שלך ולא רוצה לסחוב כוננים נוספים. עם זאת, מחיצה אינה תחליף לכונן גיבוי. אם הכונן שלך מת, רוב הסיכויים ששתי המחיצות יאבדו.
שימוש ב-Disk Verify and Repair
חלק שלעתים קרובות מוזנח בשמירה על תקינות הכונן של Mac הוא שימוש ב-Disk Utility כדי לאמת הרשאות דיסק ולאמת את תקינות הדיסק. עם הזמן, הרשאות דיסק ב-OS X עלולות להיות מבולבלות מכיוון שתוכנית אחת עשויה לשנות הרשאות שנקבעו על ידי תוכנה אחרת. לחץ על הלחצן "אמת הרשאות" ב-Disk Utility ולאחר מכן על הלחצן "אמת דיסק". אם יש בעיה בהרשאות הדיסק או בעיה בדיסק עצמו, תוכנית השירות דיסק תציע לתקן אותן עבורך.