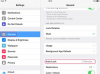הקש "T" כדי לעבור לכלי Adobe Photoshop Type. כדי להגדיר את הממדים של התיבה התוחמת המכילה פיסת טקסט של פסקה, החזק את מקש "Alt" לחוץ ולחץ על האזור החי של המסמך שלך. תיבת הדו-שיח Paragraph Text Size מופיעה כדי שתוכל להגדיר את הרוחב והגובה. כדי לצייר את התיבה התוחמת במקום לציין את המידות שלה, לחץ וגרור עם הכלי Type.
הקלד או הדבק את הטקסט שלך בתיבה התוחמת. הקש "Ctrl-A" כדי לבחור את כל הטקסט. פתח את תפריט "חלון" ובחר "תווים" כדי לחשוף את חלונית התווים אם היא עדיין לא גלויה. הקצה תכונות טקסט בסיסיות כולל גופן, סגנון, גודל וצבע. תוכל גם להחיל חלק מהתכונות הללו בלוח הבקרה.
פתח את תפריט "חלון" ובחר "פסקה" כדי לחשוף את חלונית הפסקה. יישור כתב יוצר מאפיין פסקה ב-Adobe Photoshop, עם ארבעה לחצני מצב הצדקה ניתנים ללחיצה שמשנים את היישור של טקסט הפסקה. ארבעת המצבים נבדלים רק ביישור השורה האחרונה של פסקה. Justify Last Left תואם את המראה של הצדקה קונבנציונלית, כשהשורה האחרונה של קבוצה של פסקה היא חלק משמאל. Justify Last Centered ו- Justify Last Right יישר את השורה האחרונה באמצע רוחב הפסקה או הגדר אותה ימינה, בהתאמה. Justify All מחיל הצדקה בכוח המרווחת את כל שורות הטקסט בפסקה.
ניתן להגדיר יותר מפסקה אחת של טקסט בתיבה התוחמת המגדירה אובייקט מסוג פסקה. כאשר תעשה זאת, תוכל להחיל אפשרויות יישור שונות על כל פסקה בתוך האובייקט הכולל.
אם תעתיק טקסט מוצדק מאובייקט מסוג פסקה ותדביק אותו במסמך שלך כסוג נקודה, הוא יאבד את היישור שלו.
כדי לסיים ליצור או לערוך אובייקט מסוג Adobe Photoshop, לחץ על סימן הביקורת בסרגל האפשרויות, פתח כל תפריט פריט, לחץ על ערך החלונית "שכבות" עבור שכבת הסוג, הקש על מקש "Enter" בלוח מקשים מספרי או סוג "Ctrl-Enter."
אם תשנה את גודל התיבה התוחמת של סוג פסקה, התכונות של הטקסט עצמו לא ישתנו, אלא רק הרוחב או הגובה של הגבול. כדי לשנות את גודל הטקסט או מוביל הטקסט, בחר אותו עם הכלי Type.
המידע במאמר זה חל על Adobe Photoshop CC 2014, Adobe Photoshop CC ו-Adobe Photoshop CS6. נהלים עשויים להיות שונים עם גרסאות או מוצרים אחרים.