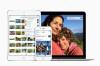בעוד של-Microsoft Excel 2013 יש אפשרות לפתוח ולהמיר גיליונות אלקטרוניים של PDF, זה עניין מבולגן ביותר, שמוביל תמיד לשורות של ג'יבריש. תחילה המר את ה-PDF ל-Word. המסלול הזה קצת מבולגן, אבל זה כלום בהשוואה לתאונת הרכבת שאתה מקבל כשאתה מנסה להמיר PDF ישירות לאקסל.
המרת PDF לאקסל
שלב 1: פתח את ה-PDF ב-Word
לחץ לחיצה ימנית על ה-PDF בסייר הקבצים, בחר לפתוח עם ולחץ מִלָה. לאחר השקת Word, תיפתח תיבת דו-שיח המבקשת ממך לאשר שאתה המרת הקובץ למסמך Word הניתן לעריכה. נְקִישָׁה בסדר.
סרטון היום

פתח את קובץ ה-PDF ב-Microsoft Word
קרדיט תמונה: צילום מסך באדיבות מיקרוסופט.
שלב 2: העתק והדבק לאקסל
ללחוץ Ctrl-A, לאחר מכן Ctrl-C כדי להעתיק את כל הנתונים במסמך Word. פתח חוברת עבודה חדשה וריקה של Excel ולחץ על תא A1. ללחוץ Ctrl-V כדי להדביק את הנתונים באקסל.

סמן את כל הנתונים ב-Word ולאחר מכן העתק אותם.
קרדיט תמונה: צילום מסך באדיבות מיקרוסופט.
שלב 3: התאם את גדלי התא
ללחוץ Ctrl-A כדי לבחור את כל גליון העבודה כדי שתוכל לשנות את גודל כל העמודות בבת אחת. בעוד שגליון העבודה כולו אפור, גרור את הקו בין שתי אותיות עמודה ימינה עד שתוכל לראות את כל הנתונים. שנה את גודל השורות במידת הצורך על ידי גרירת קו בין שני מספרי שורות.

Hashtags מופיעים כאשר תאים קטנים מדי עבור הנתונים שהם מכילים.
קרדיט תמונה: צילום מסך באדיבות מיקרוסופט.
שלב 4: התאם את העיצוב
בעת המרת קובץ PDF ל-Excel, נפוץ שהעיצוב יוצג בצורה גרועה. לדוגמה, תאים מסוימים עשויים להיות מיושרים לשמאל, בעוד שאחרים מיושרים למרכז. סמן את התאים שיש לשנות, לחץ על בית תפריט ושנה את היישור באמצעות הסמלים ברצועת הכלים. בצע שינויים אחרים לפי הצורך, כגון גודל הגופן.

כאן יישור התא אינו עקבי בשורות B ו-D.
קרדיט תמונה: צילום מסך באדיבות מיקרוסופט.
שלב 5: הגהה את הנתונים
גם אם הנתונים ב-Excel נראים בסדר, ייתכנו בעיות שלא תראה עד שתשווה את הגיליון האלקטרוני למסמך ה-PDF המקורי. גרור את ה-PDF המקורי אל חלון דפדפן אינטרנט כדי לפתוח אותו, ולאחר מכן שנה את גודל החלונות כדי להשוות ביניהם זה לצד זה או למעלה ולמטה. שימו לב במיוחד לכל נתונים שהשתמשו בנוסחאות. בדוגמה שלנו, כל הנתונים יצאו בסדר, מלבד שורת הסכומים והממוצעים, שמוזגו לתא בודד. כדי לתקן בעיות נתונים, תוכל להקליד מחדש את הנתונים בתאים או להשתמש בנוסחאות Excel.

התא הבודד A29 מכיל שתי שורות של נתונים ויש לתקן אותו.
קרדיט תמונה: צילום מסך באדיבות מיקרוסופט.
הטבעת PDF כאובייקט
אם אתה לא באמת צריך להמיר את כל הנתונים ב-PDF לגליון עבודה, אתה יכול להטמיע אותו כאובייקט באותו גליון עבודה. כדי לעשות זאת, לחץ על לְהַכנִיס תפריט, בחר טֶקסט ואז לְהִתְנַגֵד. לחץ על צור מקובץ הכרטיסייה ולאחר מכן בחר את ה-PDF. בכל פעם שאתה לוחץ על התמונה הממוזערת המוטבעת, ה-PDF נפתח במציג ה-PDF המוגדר כברירת מחדל.

הכנס את ה-PDF כאובייקט כדי לקבל גישה לנתונים שלו בעת הצורך.
קרדיט תמונה: צילום מסך באדיבות מיקרוסופט.