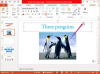התאם את גודל הקנבס ולאחר מכן את גודל התמונה כדי להוסיף שולי Photoshop.
קרדיט תמונה: התמונה באדיבות אדובי.
כשמדובר בהוספת שוליים למסמך פוטושופ, תמיד קל יותר להתאים את גודל הקובץ שלך לפני שמתחילים לעבוד עליו. אם הפרויקט שלך כבר הסתיים, אתה עדיין יכול להוסיף לו שוליים על ידי מניפולציה של אפשרויות הקנבס וגודל התמונה הזמינות ב-Photoshop CC 2014.
הוספת שוליים לקנבס חדש
שלב 1

הקביעה המוגדרת מראש של "נייר ארה"ב" של Photoshop.
קרדיט תמונה: התמונה באדיבות אדובי.
הפעל את Photoshop ולחץ על "Ctrl-N" כדי ליצור קובץ חדש. ציין את הרוחב והגובה עבור הפרויקט המוגמר שלך, כולל שוליים. לדוגמה, אם אתה רוצה שוליים של 10 פיקסלים סביב תמונה של 100 פיקסלים בריבוע, הפוך את הגובה והרוחב ל-"110" פיקסלים כל אחד. אם אתה מדפיס את הפרויקט על נייר רגיל, לחץ על התפריט "קביעת הגדרות מראש" ובחר "נייר ארה"ב". לחץ על "אישור".
סרטון היום
שלב 2

הפעל סרגלים מתפריט קובץ.
קרדיט תמונה: התמונה באדיבות אדובי.
הקש "Ctrl-R" או לחץ על התפריט "תצוגה" ובחר "סרגלים". זה מוסיף סרגל לחלק העליון והשמאלי של הבד. הסרגל כבר מיושר לפינה השמאלית העליונה של הבד.
שלב 3

תיבת טקסט הממוקמת לצד הסרגלים.
קרדיט תמונה: התמונה באדיבות אדובי.
הוסף אובייקטים כגון תמונות, צורות או תיבות טקסט למסמך. בזמן שאתה מזיז ומשנה גודל של אובייקטים, צפה במיקום הסמן המסומן על כל סרגל. אם אינך בטוח אם אובייקט חופף את השוליים או לא, העבר את הסמן מעל קצה האובייקט כדי לראות היכן הוא נמצא בסרגל.
הוספת שוליים לעבודה גמורה
שלב 1

פרויקט פוטושופ ללא שוליים.
קרדיט תמונה: התמונה באדיבות אדובי.
פתח כל קובץ פוטושופ שעבדת עליו. אם אובייקטים כלשהם בבד חופפים את הקצוות של הבד הנוכחי, בחר "Merge Visible" מתפריט Layer. זה ממזג את האובייקטים וגם חותך אותם כך שכאשר תשנה את גודל הקנבס, האובייקטים לא פשוט יגלשו לשוליים.
שלב 2

שוליים שנוספו באמצעות חלון גודל הקנבס.
קרדיט תמונה: התמונה באדיבות אדובי.
בחר "גודל קנבס" מתפריט תמונה. שים סימון בתיבת הסימון "יחסי משפחה". בחר את השוליים שברצונך להוסיף למסמך, כגון ".5" אינץ'. אם יחידת המידה שבה ברצונך להשתמש אינה גלויה, פשוט לחץ על התפריט לצד תיבות הטקסט 'רוחב' או 'גובה' כדי לשנות אותה. לחץ על "אישור" והרווח הנוסף שציינת יתווסף לתמונה כשוליים ריקים.
שלב 3

חלון גודל תמונה עם יחס רוחב-גובה נעול.
קרדיט תמונה: התמונה באדיבות אדובי.
שנה את גודל התמונה בחזרה לממדים הקודמים שלה במידת הצורך על ידי לחיצה על התפריט "תמונה" ובחירה ב"גודל תמונה". ודא שסמל "נעילה" מסומן כדי לנעול את יחס הרוחב-גובה. שנה את ה"רוחב" למה שהיה במקור. הגובה משתנה באופן אוטומטי ביחס לרוחב המופחת. זכור כי אלא אם כן יש לך קנבס מרובע, המידות החדשות לא יהיו בדיוק זהות למקור. הוספת שוליים של חצי אינץ' למסמך בגודל אותיות, למשל, מביאה לתמונה ברוחב 8.5 אינץ' וגובה 10.737 אינץ'. אם לא אכפת לך שהבד שלך מותח את ה-0.263 אינץ' הנוספים, תוכל לפתוח את יחס הרוחב-גובה בעת שינוי הרוחב והגובה.
עֵצָה
בהתאם למדפסת שלך, ייתכן שתוכל לשנות את גודל מסמך Photoshop מוגמר בתפריט הגדרות מדפסת. אם כן, פשוט הקטן את גודל התמונה כדי להתאים לשוליים המינימליים של המדפסת שלך.