אתה יכול לבדוק במהירות כרטיס SD עבור שגיאות באמצעות הכלי המובנה של Windows Check Disk. לבדיקה יסודית יותר, אתה יכול להשתמש בכלי השירות החינמיים H2testw ו-FakeFlashTest.
Windows בדוק דיסק

פתח את סייר Windows ומצא את הכונן עבור כרטיס ה-SD שלך בחלונית התיקיות. מקש ימני בכונן כרטיס ה-SD שלך ובחר נכסים.
סרטון היום

בחר את כלים לשונית ולחץ על בדוק עכשיו... לחצן בקטע בדיקת שגיאות.
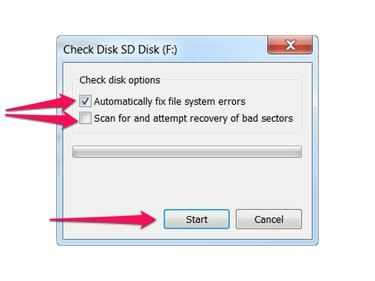
אם ברצונך לסרוק רק את כרטיס ה-SD מבלי לבצע שינויים כלשהם בכרטיס, בטל את הסימון בשניהם תקן אוטומטית שגיאות במערכת הקבצים ו סרוק ונסה לשחזר סקטורים פגומים. אם אתה רוצה ש- Check Disk יתקן רק שגיאות של מערכת הקבצים שהוא מוצא, בדוק תקן אוטומטית שגיאות במערכת הקבצים. אם אתה רוצה ש- Check Disk יבצע סריקה ברמה נמוכה יותר של כרטיס ה-SD ויתקן שגיאות שהוא מוצא, סמן את שתי התיבות.
עֵצָה
אם יש לך נתונים חשובים בכרטיס ה-SD שלך שאינך רוצה לאבד, בטל את הסימון של שתי התיבות כדי לוודא שבדוק דיסק לא מבצע שינויים בכרטיס ה-SD שלך. אם יש לך כרטיס SD בגודל סטנדרטי, ייתכן שתרצה גם להגדיר את הפיזי מתג הגנה על כתיבה בכרטיס ה-SD כדי למנוע שינויים מקריים.
ללחוץ הַתחָלָה כדי להתחיל את הסריקה. בסיום הסריקה, Check Disk מציג את התוצאות.
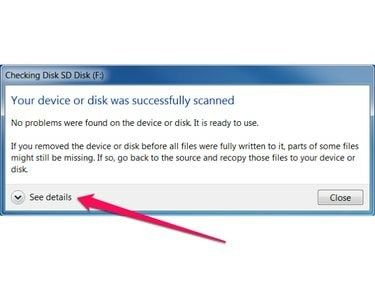
נְקִישָׁה ראה פרטים כדי להציג פרטים נוספים על הסריקה, לרבות אילו סריקות בוצעו, שגיאות שנמצאו ותוקנו, קיבולת הזיכרון של כרטיס ה-SD ומספר הקבצים והתיקיות בכרטיס ה-SD.
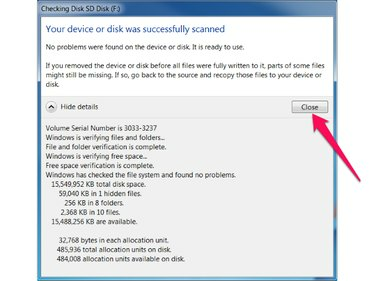
הקש על סגור לחצן בתיבת הדו-שיח של התוצאות כדי לסגור את Check Disk.
עֵצָה
חלק מכרטיסי SD עשויים לטעון שהם בעלי קיבולת זיכרון גבוהה אך למעשה יש להם קיבולת נמוכה בהרבה. אלה מְזוּיָף כרטיסי SD תוכננו במיוחד כדי לשטות בכלים הסטנדרטיים של Windows, כך ש-Windows Check Disk עשוי שלא לזהות בעיות עם כרטיסים אלה. אם אתה חושד שכרטיס ה-SD שלך עשוי להיות מזויף, או שאתה ממשיך להיתקל בבעיות עם כרטיס ה-SD שלך גם לאחר שבדיקת דיסק לא מציג שגיאות, המשך בדיקות יסודיות נוספות, למטה.
בדיקות יסודיות נוספות
אתה יכול לבצע בדיקות יסודיות יותר בכרטיס ה-SD שלך באמצעות כלים חינמיים כולל H2testw (תרגום אנגלי) ו FakeFlashTest (מ RMPrepUSB.com). הפעלת הכלים הללו לוקחת יותר זמן מאשר Check Disk, אך בדוק בצורה יסודית יותר הן קריאה והן כתיבה לכרטיס ה-SD שלך על ידי העתקת קבצים לכרטיס ה-SD שלך ולאחר מכן קריאת הקבצים בחזרה.
עֵצָה
כלים אלה ניגשים רק לשטח הפנוי בכרטיס ה-SD שלך. H2testw עובד הכי טוב כאשר כרטיס ה-SD שלך ריק ו-FakeFlashTest לא יפעל כלל אלא אם כרטיס ה-SD שלך עוצב. אז לקבלת התוצאות הטובות ביותר, לפני הפעלת אחד מהכלים הללו, תחילה העתק את הנתונים מכרטיס ה-SD שלך לכונן אחר ולאחר מכן פרמט את כרטיס ה-SD שלך.
H2testw

פתח את H2testw. בחר את השפה שלך (גרמנית או אנגלית), לחץ על בחר יעד לחצן ובחר את כרטיס ה-SD שלך מתיבת הדו-שיח.
בחר כל השטח הפנוי במקטע נפח נתונים ולחץ על כתוב + אימות לַחְצָן.
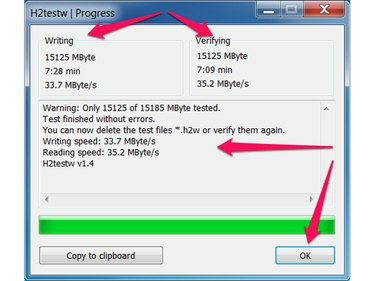
H2testw מציג את ההתקדמות והתוצאות בתיבת הדו-שיח התקדמות. הקש על בסדר כפתור לסיום.
FakeFlashTest
הפעל את FakeFlashTest.exe ולחץ על בסדר כפתור בתיבת הדו-שיח About Fake Flash Test.
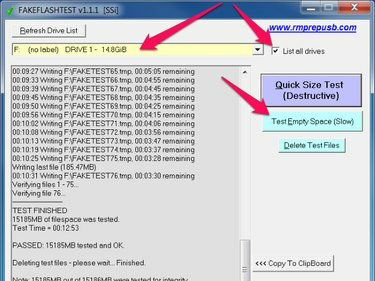
נְקִישָׁה רשום את כל הכוננים ובחר את כרטיס ה-SD שלך מרשימת הכוננים. הקש על בדיקת שטח ריק (איטי) לַחְצָן.
FakeFlashTest מציג את התקדמות הבדיקה בתיבת הרשימה ומציג תיבת דו-שיח עם התוצאות כאשר הבדיקה הושלמה.
עֵצָה
בהתאם לקיבולת הזיכרון של כרטיס ה-SD שלך, מהירות כרטיס ה-SD שלך ומהירות המחשב שלך, ייתכן שיחלוף זמן רב עד שהכלים הללו יפעלו. FakeFlashTest פועל מהר יותר מ-H2testw אך מבצע בדיקה פחות יסודית; אז לבדיקה המלאה ביותר, הפעל את H2testw והמתן עד שהבדיקה תסתיים במלואה.



