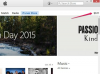השבת את לוח המגע במחשב הנייד שלי של Dell
מחשבים ניידים הופכים לבחירה פופולרית יותר. מחשב נייד קל להובלה ומאפשר למשתמש גישה למידע מכל מקום. אם אתה רגיל להגדרת שולחן עבודה ועכבר, לוח המגע במחשב נייד עשוי להיראות קצת מביך. אם אתה מעדיף להשתמש בעכבר, אתה יכול לחבר אותו דרך אחת מיציאות ה-USB. כדי לגרום למחשב הנייד של Dell שלך לפעול בצורה חלקה, לאחר מכן תוכל להשבית את לוח המגע. זה יבטיח שהעכבר יפעל כהלכה.
שלב 1
לחץ פעמיים על סמל המחשב שלי. הסמל 'המחשב שלי' מאפשר לך לגשת לכל דבר, החל מכוננים ועד למסמכים. תראה את הקישור ללוח הבקרה בצד שמאל.
סרטון היום
שלב 2
לחץ על לוח הבקרה. תועבר למסך שבו תוכל לשלוט בהיבטים רבים של המחשב שלך, כגון מדפסות וחומרה אחרת.
שלב 3
פתח את מדפסות וחומרה אחרת. סעיף זה נותן לך גישה לעכבר שלך, כמו גם למדפסות וציוד היקפי אחר.
שלב 4
בחר בסמל העכבר. באמצעות סמל זה, תוכל לגשת לפקדים של העכבר ומשטח המגע שלך. אתה יכול להגדיר את המהירות ואת המצביעים או אפילו את בקרת הגלגל. עבור משימה זו, גש לכרטיסייה הגדרות מכשיר; תראה רשימה של מכשירי ההצבעה שלך.
שלב 5
בחר את לוח המגע מהכרטיסייה הגדרות מכשיר. ודא שהוא מודגש. זה מבטיח שאתה משבית את המכשיר הנכון.
שלב 6
לחץ על "השבת". לאחר לחיצה על כפתור השבת, תישאל אם ברצונך להשלים פעולה זו. בחר "אישור" כדי להשלים את המשימה. לוח המגע שלך הושבת כעת.
עֵצָה
כדי להפעיל מחדש את לוח המגע שלך, בחר אותו מחדש מהרשימה ולחץ על הלחצן הפעל.
אַזהָרָה
ודא שהעכבר שלך מותקן לפני השבתת משטח המגע שלך. אחרת תצטרך לשלוט במחשב הנייד שלך באמצעות המקלדת.