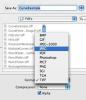Microsoft Word עוזרת לקוראים להישאר במסלול ובמקום באמצעות שימוש בכותרות תחתונות, אלמנטים עיצוביים בתחתית העמוד. כותרות תחתונות עשויות להכיל מספרי עמודים, ציטוטים והערות שוליים. חלק מכותרות התחתון המוגדרות כברירת מחדל של Word מגיעות עם פס עבה או דק, המפריד בין הכותרת התחתונה לשאר העמוד שמעליה. בעוד שכותרות תחתונות אלו מוכנסות באמצעות צבע מסוים, המשתמשים עשויים לשנות את הצבעים שלהם בכל עת עם פתרון קל לתהליך הוספת הכותרת התחתונה.
שלב 1
פתח את וורד. לחץ על הכרטיסייה "קובץ". לחץ על "פתח". בחר את מסמך ה-Word איתו ברצונך לעבוד על ידי לחיצה כפולה על שם הקובץ. כאשר המסמך נפתח בחלון חדש, גלול לתחתית העמוד כך שהכותרת התחתונה תוצג.
סרטון היום
שלב 2
לחץ פעמיים על הכותרת התחתונה, שפותחת את הכרטיסייה הירוקה "כלי עיצוב כותרות וכותרות" בחלק העליון של סביבת העבודה.
שלב 3
לחץ על הלחצן "כותרת תחתונה" בצד שמאל של רצועת הכלים/סרגל הכלים. לחץ על הכותרת התחתונה "ריק", שהיא האפשרות הראשונה בתפריט הנפתח של הכפתור, ואין בה פס צבעוני. הכותרת התחתונה משתנה לטקסט ללא הפס הצבעוני.
שלב 4
לחץ על הכרטיסייה "הוסף". לחץ על כפתור "צורות". לחץ על אחד מכפתורי הקו מתחת לקטע "קו". הסמן משתנה לסימן פלוס.
שלב 5
לחץ והחזק את מקש "Shift". צייר קו משמאל לצד ימין של הכותרת התחתונה; אל תדאג לגבי המיקום שלו עכשיו. שחרר את מקש "Shift", והשורה מופיעה.
שלב 6
לחץ פעם אחת על השורה כדי לפתוח את הכרטיסייה הכתומה "כלי ציור" בחלק העליון של סביבת העבודה. בחר צבע מהקטע "סגנונות צורה" ברצועת הכלים/סרגל הכלים.
שלב 7
גרור את סרגל הכותרת התחתונה למקומו מעל הטקסט של הכותרת התחתונה, נשאר באזור המקווקו המיועד לכותרת התחתונה.
שלב 8
לחץ על הלחצן האדום "סגור כותרת עליונה ותחתונה" בסרגל הכלים וחזור לעבוד בתוך מסמך Word עצמו.
עֵצָה
כדי להוסיף את הסרגל בכותרת התחתונה ב-Word, לחץ על הכרטיסייה "הוספה" ולחץ על כפתור "כותרת תחתונה" ברצועת הכלים/סרגל הכלים. לחץ על אחד מסגנונות הכותרת התחתונה עם סרגל מהתפריט הנפתח, והכותרת התחתונה תוכנס.