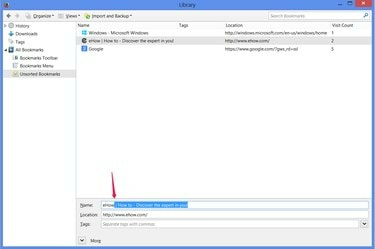
כל דפדפן משתמש בשיטה שונה במקצת כדי לערוך שם של סימניה.
קרדיט תמונה: התמונה באדיבות מוזילה
בין אם אתה משתמש ב-Chrome, Internet Explorer או Firefox, הסימניות של הדפדפן שלך (מועדפים ב-IE) מספקים מקום לשמור את הדפים המבוקרים ביותר שלך לגישה מהירה. על ידי עריכת המועדפים שלך, תוכל לעדכן כתובות מיושנות, לשנות את שמות האתרים לקיצור או בהירות, או לסדר מחדש את הקישורים לפי טעמך.
כרום
שלב 1
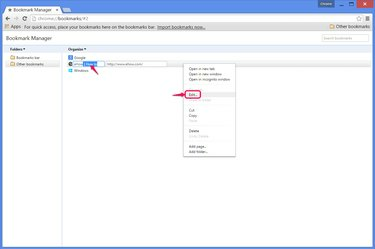
ערוך סימניה.
קרדיט תמונה: התמונה באדיבות גוגל
ללחוץ Ctrl-Shift-O ב-Chrome כדי לפתוח את מנהל הסימניות.
סרטון היום
לחץ לחיצה ימנית על סימניה ובחר לַעֲרוֹך כדי לפתוח גם את שם הסימניה וגם את כתובת האינטרנט לעריכה. הקלד אחד מהשדות כדי לערוך, ולאחר מכן לחץ על האזור הריק של החלון כדי לסיים.
שלב 2

עבודה עם תיקיות.
קרדיט תמונה: התמונה באדיבות גוגל
גרור סימניות ברשימה כדי לסדר מחדש את מיקומן, או גרור סימניות לתיקיה משמאל כדי לקבץ אותן. כדי ליצור תיקיה חדשה, פתח את ה תיקיות תפריט ולחץ הוסף תיקיה.
שלב 3

סדר סימניות באלפביתי.
קרדיט תמונה: התמונה באדיבות גוגל
פתח את ה לְאַרגֵן תפריט ולחץ סדר מחדש לפי כותרת לסדר אלפביתי של סימניות לפי שם.
Internet Explorer 10 ו-11
שלב 1

שנה שם מועדף.
קרדיט תמונה: התמונה באדיבות מיקרוסופט
ללחוץ Ctrl-B ב-Internet Explorer כדי לפתוח את חלון ארגון מועדפים.
בחר מועדף ולחץ שנה שם כדי לערוך את שם המועדף. כקיצור דרך, הקש F2.
שלב 2
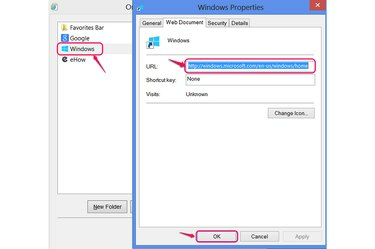
ערוך כתובת אתר של מועדף.
קרדיט תמונה: התמונה באדיבות מיקרוסופט
לחץ לחיצה ימנית על מועדף ובחר נכסים כדי לערוך את הכתובת שלו, ולאחר מכן לחץ בסדר.
שלב 3
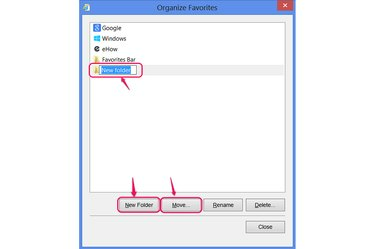
הוסף והשתמש בתיקיות.
קרדיט תמונה: התמונה באדיבות מיקרוסופט
גרור את המועדפים כדי לסדר אותם מחדש, או הצב אותם בתיקיות כדי להפריד ביניהם. בחר תיקייה חדשה כדי להוסיף תיקיה לרשימה.
ה מהלך \ לזוז \ לעבור כפתור מספק שיטה חלופית למקם מועדפים בתיקיות. הוא מציג רשימה של תיקיות לבחירה, מה שעוזר אם יש לך יותר פריטים ממה שמתאימים לחלון ארגון מועדפים בבת אחת.
שלב 4
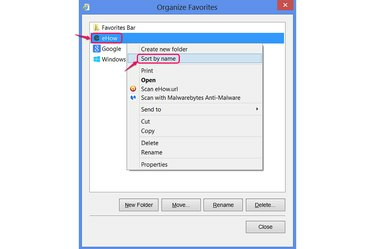
מיין את הרשימה.
קרדיט תמונה: התמונה באדיבות מיקרוסופט
לחץ לחיצה ימנית על כל מועדף ובחר מיין לפי שם לסדר את הרשימה כולה באלפבית.
פיירפוקס
שלב 1
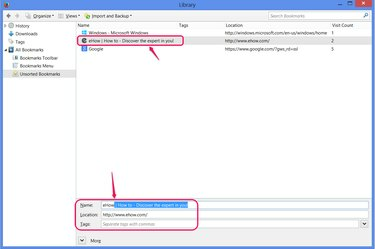
ערוך את השם או הכתובת.
קרדיט תמונה: התמונה באדיבות מוזילה
ללחוץ Ctrl-Shift-B ב-Firefox כדי לפתוח את חלון הספרייה לניהול סימניות.
בחר סימניה בתחתית החלון כדי לערוך את השם או הכתובת שלה. אפשר גם להוסיף תגים -- מונחי חיפוש נוספים -- עבור הסימניה.
שלב 2
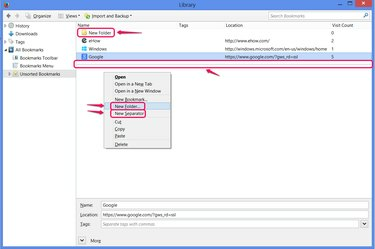
השתמש בתיקיות ובמפרידים.
קרדיט תמונה: התמונה באדיבות מוזילה
לחץ לחיצה ימנית במקום כלשהו בחלק הראשי של החלון ובחר תיקייה חדשה כדי להוסיף תיקיות כדי לארגן את הסימניות שלך. גרור סימניות כדי לסדר אותן או הצב אותן בתיקיות.
ה מפריד חדש אפשרות מוסיפה קו אופקי לסימניות שלך לבהירות או כדי להפריד בין סוגים שונים של אתרים.
שלב 3
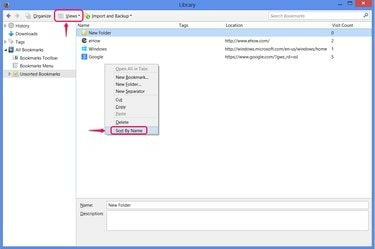
מיין סימניות.
קרדיט תמונה: התמונה באדיבות מוזילה
לחץ לחיצה ימנית בחלון ובחר מיין לפי שם לסדר אלפביתי של הסימניות בתיקייה הנוכחית.
אתה יכול גם לבחור סוג מתפריט תצוגות אל לסדר סימניות לפי סדרים אחרים, כגון על ידי רוב מבקרים, אך בניגוד לשימוש ב- Sort by Name, אפשרויות המיון הללו אינן מחזיקות מעמד לאחר סגירת החלון.
עֵצָה
אתה יכול לתת לסימנייה כל שם שתרצה -- אין צורך להגביל את עצמך לשם הרשמי של האתר. כל שם שמתאים ביותר לתכנית המיון שלך או עוזר לך לזכור את מטרת האתר הוא בסדר. כל עוד לא תשנה כתובת של סימניה, היא תמשיך לפתוח את אותו עמוד.
הפעל את התיקיות על ידי מיון הסימניות לפי רצונך. שימושים אפשריים כוללים הפרדת סימניות אישיות מסימניות עבודה, והפרדת סימניות קבועות מהערות זמניות.
לכל דפדפן יש גם תיקיה מיוחדת לסימניות שברצונכם שיופיעו כקיצורי דרך בשורת הסימניות, ליד שורת הכתובות. התיקיה נקראת "סרגל הכלים של סימניות" בפיירפוקס, "סרגל הסימניות" בכרום ו"סרגל המועדפים" ב-Internet Explorer.



