Time Machine מגיעה מותקנת בכל מחשבי ה-Mac כחלק ממערכת ההפעלה OS X שלה. באמצעות מכונת זמן יחד עם יעד גיבוי כגון כונן קשיח חיצוני, מחשב ה-Mac שלך שומר גיבוי של הקבצים במחשב, כולל היסטוריית האינטרנט. אתה יכול לגשת לקבצים שנמחקו דרך Time Machine ולמחוק לצמיתות היסטוריית אינטרנט לפרטיות טובה יותר. אם Time Machine כבוי, המחשב לא שומר גיבוי אוטומטי ולא ניתן לשחזר קבצים שנמחקו.
יצירת גיבויים ומחיקת היסטוריה
הפעל את Time Machine
דברים שתצטרכו
כונן קשיח חיצוני, Airport Time Capsule או שרת OS X באותה רשת כמו ה-Mac
מחשב מק
קבע את מיקום הגיבוי עבור Time Machine. היעדים המתאימים כוללים כונן קשיח חיצוני, AirPort Time Capsule או שרת ברשת שלך. אם הכונן או המיקום עדיין לא מחוברים למק, עשה זאת מראש.
סרטון היום
אַזהָרָה
למיקום הגיבוי חייב להיות מספיק מקום להחזיק את הגיבוי. בעלי Mac רבים בוחרים בכונן של 1TB. צילומי מצב ישנים יותר נמחקים כאשר הכונן מתמלא, כדי לפנות מקום לתמונות חדשות ורלוונטיות יותר.
לִפְתוֹחַ מוֹצֵא ב-Mac ולחץ על יישומים.

קרדיט תמונה: S.Maggio
גלול אל Time Machine ופתח את היישום כדי להתחיל. אם אינך נמצא בחשבון המנהל, תצטרך לפתוח את Time Machine עם שם המנהל והסיסמה.

קרדיט תמונה: S.Maggio
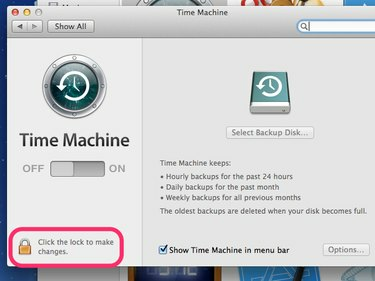
קרדיט תמונה: S.Maggio
החלק את המתג כדי להפעיל את Time Machine. תתבקש לבחור מיקום גיבוי. הגיבוי הראשון בדרך כלל לוקח הכי הרבה זמן.
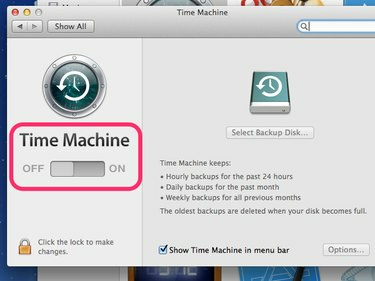
קרדיט תמונה: S.Maggio
לאחר מכן, Time Machine יכולה לשחזר את ה-Mac או קבצים בודדים למצב קודם על סמך תאריך ושעה, במידת הצורך.
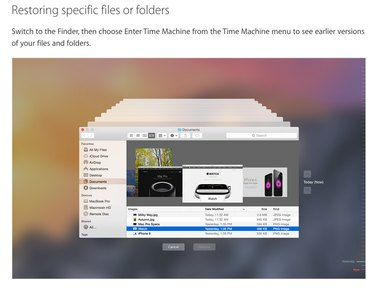
מצא היסטוריה שנמחקה ב-Mac
שלב 1
כדי למצוא היסטוריה שנמחקה ב-Mac, אתר את סמל Time Machine, הדומה לשעון, בשורת התפריטים השמאלית העליונה. התקן הגיבוי חייב להיות מחובר ל-Mac שלך ומופעל כדי לגשת לגיבויים שלך. לחץ פעם אחת על סמל מכונת הזמן כדי לפתוח את התפריט הנפתח ובחר היכנסו למכונת הזמן. ה-Mac יתחבר למיקום הגיבוי שלך.
שלב 2
עיין בגיבויים ובתמונות שצולמו על ידי Time Machine. צילומי מצב אלה פועלים כמו Finder ב-Mac. אתה יכול ללחוץ בתוך כל חלון כדי למצוא את החלון שאתה מחפש, כגון יישומים למצוא ספארי להיסטוריה שנמחקה.

עֵצָה
לתמונות יש סימני סימון מתאימים לאורך ציר הזמן עם צבעים המציינים אילו תמונות זמינות. סימני סימון ורודים או אדומים מייצגים תמונות מצב שניתן לשחזר כעת מהגיבוי. סימני סימון אפורים הם תמונות שעבורן אין גיבוי זמין.
שלב 3
לאחר שמצאת את תמונת המצב המיועדת, לחץ עליה כדי לבחור בה ולחץ לשחזר.

עֵצָה
- מחק את היסטוריית האינטרנט שלך לאבטחה טובה יותר ב-Mac שלך. כדי לעשות זאת בספארי לחץ ספארי בתפריט העליון, אם כן העדפות. תחת פרטיות, אתר את עוגיות האינטרנט. לחץ על פרטים כדי לראות מידע על העוגיות מהיסטוריית האינטרנט שלך. לחיצה הסר את כל נתוני האתר תמחק את העוגיות הללו ואת היסטוריית האינטרנט שלך יחד איתם.
- כדי להפעיל גלישה פרטית ב-Mac, לחץ על ספארי בתפריט העליון ובחר גלישה פרטית. חֲרִיטָה. בגלישה פרטית מונעת מ-Safari לאחסן נתונים לגבי שלך. חיפושים והיסטוריה באינטרנט. כאשר מופעל, זה מבטל את הצורך למחוק היסטוריה.




