הטבעת סרטון ישירות בתוך הודעת דוא"ל היא דרך טובה להבטיח שהחברים שלך יראו את מה שאתה משתף באופן מיידי. שתי דרכים להטמיע סרטונים ב-Gmail הן עם יוטיוב ועם גוגל דרייב. ל-YouTube לוקח קצת יותר זמן להגדיר, אבל הסרטון מוטבע ברוב שירותי האימייל. ההגדרה של גוגל דרייב היא מהירה יותר, אבל הסרטון בדרך כלל לא מוטבע ישירות בהודעה אלא אם לחבר שלך יש גם חשבון Gmail. כך או כך, קישור לסרטון כלול גם בהודעה.
שימוש ביוטיוב
שלב 1
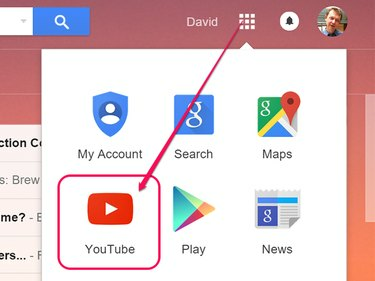
קרדיט תמונה: צילום מסך באדיבות גוגל.
היכנס ל יוטיוב באמצעות חשבון Gmail שלך. לחץ על העלה לחצן שמופיע בראש כל דף YouTube.
סרטון היום
שלב 2

קרדיט תמונה: צילום מסך באדיבות גוגל.
לחץ על קהל לחצן תפריט שמופיע בדף העלאה. בחר לא רשום אם אינך רוצה שהסרטון יהיה גלוי לאף אחד מלבד האדם שיש לו את הקישור. גרור את הסרטון מהמחשב שלך לאזור ההעלאה.
עֵצָה
אם תבחר פְּרָטִי, אתה יכול לשלוח את הקישור לסרטון לחבר שלך רק מדף YouTube. אם תבחר פּוּמְבֵּי, כל מי שגולש ביוטיוב יכול גם לצפות בסרטון.
שלב 3
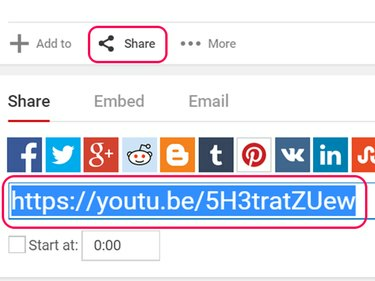
קרדיט תמונה: צילום מסך באדיבות גוגל.
לחץ על לַחֲלוֹק סמל לאחר סיום העלאת הסרטון. לחץ על הקישור המודגש ולחץ Ctrl-C להעתיק אותו.
שלב 4

קרדיט תמונה: צילום מסך באדיבות גוגל.
כתוב אימייל ב-Gmail. מקם את הסמן ולחץ על קישור סמל שמופיע בתחתית ההודעה.
שלב 5

קרדיט תמונה: צילום מסך באדיבות גוגל.
לחץ על כתובת אתר אינטרנט שדה ולחץ Ctrl-V כדי להדביק את הקישור ליוטיוב. אתה יכול לשנות את טקסט לתצוגה לכל דבר שתרצה. כאשר חברך לוחץ על טקסט התצוגה, סרטון YouTube נפתח.
שלב 6
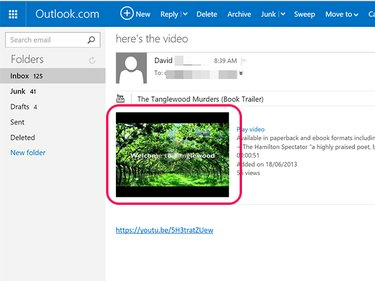
קרדיט תמונה: צילום מסך באדיבות גוגל.
לחץ על לִשְׁלוֹחַ לַחְצָן. כאשר חברך מקבל את המייל, סרטון YouTube מוטבע בהודעה. כשהיא לוחצת עליו, הסרטון מתנגן בתוך ההודעה.
שימוש בגוגל דרייב
שלב 1
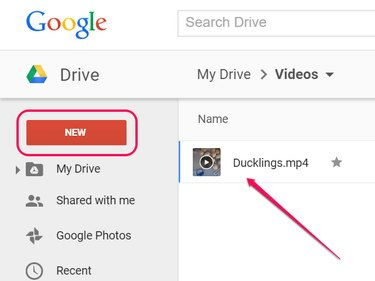
קרדיט תמונה: צילום מסך באדיבות גוגל.
היכנס ל גוגל דרייב באמצעות חשבון Gmail שלך. לחץ על חָדָשׁ לחצן ליצירת תיקיה. לחץ פעמיים על התיקיה כדי לפתוח אותה ולאחר מכן גרור סרטון מהמחשב שלך לתיקיה.
שלב 2
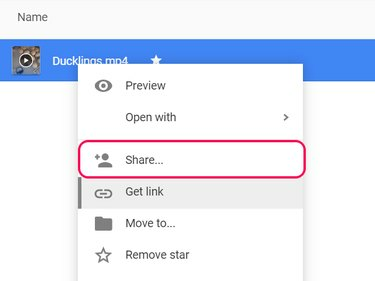
קרדיט תמונה: צילום מסך באדיבות גוגל.
לחץ לחיצה ימנית על הסרטון גוגל דרייב ובחר לַחֲלוֹק כך שתוכל להגדיר את ההרשאות שלו.
שלב 3
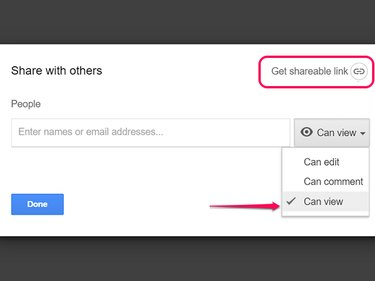
קרדיט תמונה: צילום מסך באדיבות גוגל.
לחץ על הרשאות לחצן תפריט ובחר יכול לצפות אם אתה רוצה שרק חבר שלך יראה את הסרטון. בחר יכול להגיב אם אתה רוצה שהיא תוכל להגיב על זה.
לחץ על קבל קישור שניתן לשתף לחצן בחלון זה כדי להעתיק את הקישור ללוח של המחשב שלך. שימו לב שניתן לקבל את הקישור גם מ-Google Drive.
שלב 4
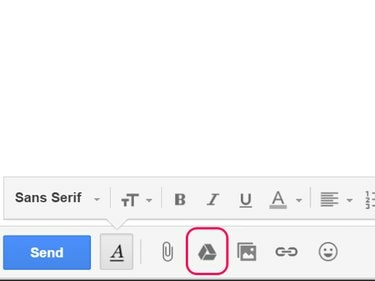
קרדיט תמונה: צילום מסך באדיבות גוגל.
כתוב אימייל ב-Gmail. הדבק את הקישור שהעתקת על ידי לחיצה Ctrl-V. לחלופין - ולמיילים עתידיים כאשר תרצה להטמיע את הקישור - לחץ על גוגל דרייב סמל לפתיחת חלון ניווט ב-Google Drive.
שלב 5
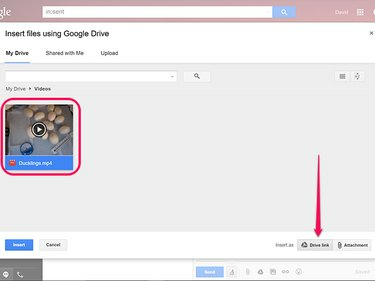
קרדיט תמונה: צילום מסך באדיבות גוגל.
בחר את התיקיה המכילה את הסרטון שלך ולאחר מכן לחץ על הסרטון. ודא ש קישור כונן נבחרת, שאמורה להיות ברירת המחדל, ולאחר מכן לחץ על לְהַכנִיס לַחְצָן.
שלב 6
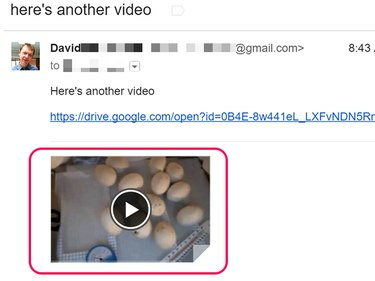
קרדיט תמונה: צילום מסך באדיבות גוגל.
שלח את המייל לחבר שלך. אם לחבר שלך יש חשבון Gmail, הסרטון מוטבע בהודעה. אם יש לה שירות דוא"ל אחר, ייתכן שהוא לא מוטבע, אבל הקישור עדיין יעביר אותה לסרטון ב-Google Drive.



