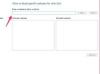העברת תוכן ממסמך של Microsoft Publisher 2013 למסמך Word 2013 היא משימה פשוטה יחסית, אם כי הזמן המושקע בכך משתנה בהתאם לאורך המסמך.
עבודה עם מסמכים חד-עמודים
אם אתה ממיר מסמך Publisher בן עמוד אחד ל-Word, ייצא את מסמך Publisher כמסמך קובץ HTML כך שתוכל לפתוח אותו בקלות ב-Word.
סרטון היום

פרסם את המסמך כקובץ HTML.
קרדיט תמונה: צילום מסך באדיבות מיקרוסופט.
- לחץ על קוֹבֶץ תפריט, בחר יְצוּא ולאחר מכן לחץ פרסם HTML.
- בחר מיקום לשמירת מסמך ה-HTML והתיקיות שלו המכילות תמונות ומידע על פורמט.
- הפעל את Microsoft Word, לחץ לִפְתוֹחַ ובחר את קובץ ה-HTML השמור.
- גרור את התמונות ותיבות הטקסט לפי הצורך כדי למקם אותם מחדש במסמך.
עבודה עם מסמכים מרובי עמודים
מסמכים רבים של מוציאים לאור, כמו מגזינים, ספרים וידיעונים, מכילים דפים רבים עם מספר תמונות. קישור תיבות טקסט מקל על הוספת טקסט למסמך גדול של Publisher כך שהטקסט עובר בקלות מעמוד אחד למשנהו, ללא קשר לשינויי עיצוב שבוצעו. העבודה עם מסמכים כאלה ב-Microsoft Word היא למעשה די קלה.
שלב 1: ב-Publisher
פתח את מסמך Publisher. בחר את העמוד הראשון ולחץ Ctrl-A כדי לבחור הכל, אז
Ctrl-C כדי להעתיק את תוכן העמוד. זה מעתיק את התמונות ואת תיבות הטקסט ללוח, אך עדיין לא את הטקסט בתוך תיבות הטקסט.
העתק את תוכן העמוד הראשון של מסמך המפרסם.
קרדיט תמונה: צילום מסך באדיבות מיקרוסופט.
שלב 2: ב-Word
פתח מסמך Word ריק. לחץ על הדף ולחץ Ctrl-V כדי להדביק את תוכן המפרסם בדף. גרור את התמונות ותיבות הטקסט לפי הצורך כדי למקם אותם מחדש.

הדבק את התוכן של Publisher במסמך Word חדש.
קרדיט תמונה: צילום מסך באדיבות מיקרוסופט.
שלב 3: ב-Publisher
לחץ על תיבת הטקסט הראשונה של Publisher. ללחוץ Ctrl-A ו Ctrl-C כדי להעתיק את כל הטקסט. שים לב שאם תיבת הטקסט מחוברת לאחרת, כל הטקסט מועתק, ללא קשר למספר תיבות הטקסט או הדפים שהיא מכסה.

העתק את התוכן של תיבת טקסט של Publisher.
קרדיט תמונה: צילום מסך באדיבות מיקרוסופט.
שלב 4: ב-Word
לחץ בתוך תיבת הטקסט הראשונה של Word. ללחוץ Ctrl-V כדי להדביק את הטקסט בתיבת הטקסט. אם אתה צריך דף נוסף, לחץ על לְהַכנִיס לשונית, בחר דפים ולחץ עמוד ריק. השתמש באותו תהליך כדי להעביר כל עמוד ל-Word, על ידי העתקת תוכן העמוד ב-Publisher, הדבקתם ב-Word ולאחר מכן העברת הטקסט בתיבות הטקסט.

הוסף מעבר עמוד לאחר השלמת העמוד הראשון.
קרדיט תמונה: צילום מסך באדיבות מיקרוסופט.
שלב 5: ב-Word
לחץ על תיבת טקסט ב-Word המכילה יותר טקסט ממה שהיא יכולה להציג. העבר את הסמן ממש מתחת לגבול העליון כך שהסמן יהפוך לחץ מוצלב. לחץ לחיצה ימנית ובחר עותק מהתפריט הנפתח.

העתק תיבת טקסט המכילה יותר טקסט ממה שהיא יכולה להציג.
קרדיט תמונה: צילום מסך באדיבות מיקרוסופט.
שלב 6: ב-Word
לחץ לחיצה ימנית על העמוד שבו תרצה שתופיע תיבת הטקסט הבאה ולחץ Ctrl-V כדי להדביק אותו. שימו לב שתיבת הטקסט היא בדיוק באותו גודל ומציגה בדיוק את אותו טקסט כמו המקור. גרור את הסמן מעל כל הטקסט המוצג ולחץ לִמְחוֹק. תיבת הטקסט המועתקת ממשיכה כעת במקום שבו הפסיקה תיבת הטקסט הקודמת.

מחק רק את הטקסט המוצג כדי למנוע תוכן כפול.
קרדיט תמונה: צילום מסך באדיבות מיקרוסופט.
שלב 7: ב-Word
גרור את תיבת הטקסט כדי למקם אותה ליד, מעל או מתחת לתמונה. שנה את גודל תיבת הטקסט על ידי גרירת ידית כלשהי על הגבול. אם עדיין טקסט מוסתר מהתצוגה, לחץ לחיצה ימנית על תיבת הטקסט שהועתקה, בחר עותק ולאחר מכן הדבק עותק שלישי במקום אחר על אזור ריק של המסמך. מחק שוב את המילים הגלויות כך שתיבת הטקסט השלישית תמשיך היכן שהשנייה עוזבת.

צור כמה עותקים של תיבת טקסט לפי הצורך עד שכל הטקסט ייחשף.
קרדיט תמונה: צילום מסך באדיבות מיקרוסופט.
חזור על תהליך זה אם עדיין נותר טקסט מוסתר בתיבת הטקסט המועתקת עד שניתן לראות את כל המילים על הדפים.