Inserisci i simboli del segno di spunta, noti anche come segni di spunta, nei tuoi documenti di Microsoft Word; sono particolarmente utili se i documenti contengono elenchi di articoli o caratteristiche dei prodotti. Per inserire vari tipi di tick utilizzare il tasto Simbolo strumento o loro Codici alternativi.
Consiglio
Inserire caselle di controllo cliccabili in Microsoft Word, usa i controlli del contenuto dalla barra degli strumenti dello sviluppatore.
Passo 1
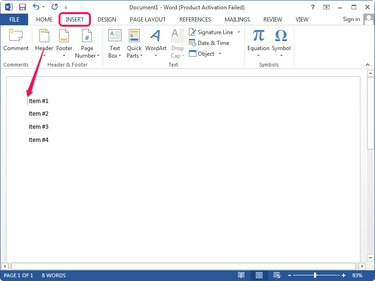
Credito immagine: Immagine per gentile concessione di Microsoft
Apri il documento in Microsoft Word, posiziona il punto di inserimento e poi passa al Inserire scheda.
Video del giorno
Passo 2
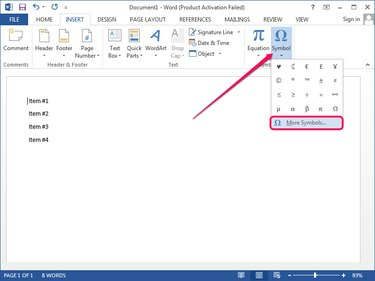
Credito immagine: Immagine per gentile concessione di Microsoft
Clicca il Simbolo pulsante nel gruppo Simboli e selezionare Altri simboli dal menu per visualizzare la finestra dei simboli.
Passaggio 3
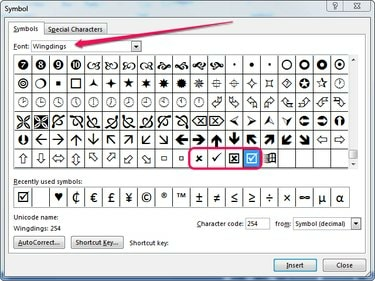
Credito immagine: Immagine per gentile concessione di Microsoft
Selezionare Wingdings dal Font casella a discesa e quindi scorrere fino alla fine dell'elenco dei simboli. Scegli uno dei quattro segni di spunta e quindi fai clic su
Inserire pulsante per inserirlo nel documento.Consiglio
- Inserisci tutti i segni di spunta di cui hai bisogno. Basta fare clic Inserire nuovamente per inserire un nuovo simbolo.
- Modifica la posizione del punto di inserimento nel documento mentre la finestra Simbolo è aperta e quindi inserisci i simboli dove ne hai bisogno.
Passaggio 4
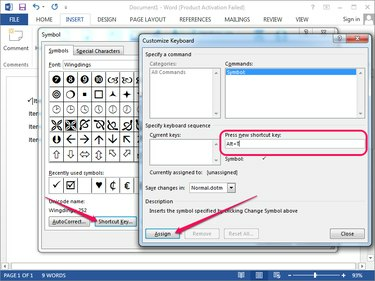
Credito immagine: Immagine per gentile concessione di Microsoft
Per creare un nuovo tasto di scelta rapida, seleziona il segno di spunta nella finestra Simbolo e fai clic su Tasto di scelta rapida per visualizzare la finestra di dialogo Personalizza tastiera.
Fare clic all'interno del Premi il nuovo tasto di scelta rapida campo e quindi premere il tasto di scelta rapida che si desidera utilizzare -- Alt-T Per esempio. Clic Assegnare per assegnare la scorciatoia al simbolo.
Usare i codici Alt
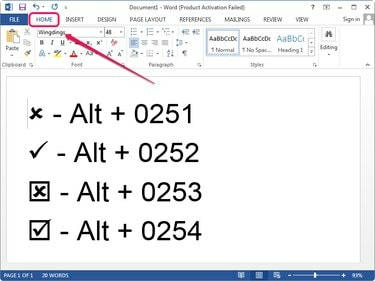
Credito immagine: Immagine per gentile concessione di Microsoft
Seleziona la scheda Home e cambia il carattere in Wingdings nel gruppo Carattere. Per utilizzare i codici Alt, è necessario utilizzare il tastiera numerica sulla tua tastiera.
Posiziona il punto di inserimento da qualche parte nel documento, tieni premuto Alt, premere 0252 sul tastierino numerico e rilasciare il tasto Alt tasto per fare un segno di spunta. Per creare un segno x, premere 0251. Per creare un segno di spunta o un segno x all'interno di una casella nera, premere 0254 o 0253, rispettivamente.



