Le opzioni quotidiane dei messaggi in Yahoo Mail vengono visualizzate nelle barre dei menu nella Posta in arrivo e nella schermata Componi. Questi consistono in opzioni per gestire i singoli messaggi e la composizione: eliminazione di e-mail, spostamento di e-mail, modifica dello stile del testo e così via. Per le opzioni che influiscono sul funzionamento dell'intero account: firme, filtri, opzioni di sicurezza, ecc. -- apri la schermata Impostazioni.
Opzioni messaggio
Opzioni di Yahoo Mail per lavorare con messaggi di posta elettronica specifici in arrivo vengono visualizzati su una barra dei menu sopra la Posta in arrivo. Per formattare le email in uscita, usa la barra degli strumenti sotto il messaggio nella schermata Componi.
Video del giorno
Opzioni posta in arrivo
Per lavorare con i messaggi nella tua casella di posta, controlla una o più e-mail e scegli un'opzione dalla barra dei menu per Elimina, Mossa o contrassegna i messaggi come Spam. Per altre opzioni, come contrassegnare un messaggio come non letto, fare clic su Di più.
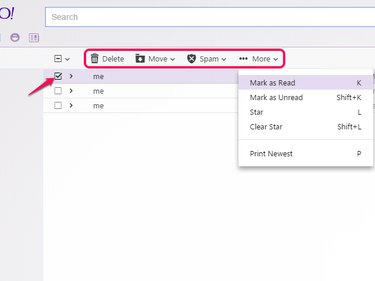
Questa barra dei menu viene visualizzata anche durante la lettura di un'e-mail.
Credito immagine: Immagine per gentile concessione di Yahoo
Opzioni di formattazione
Sotto l'area di composizione in un'e-mail in uscita, troverai le opzioni per la formattazione del testo. Clic Tt per modificare il carattere o la dimensione del testo, B audace, io mettere in corsivo o UN per cambiare i colori. Queste opzioni si applicano solo all'e-mail corrente: selezionare un blocco di testo e quindi fare clic su un'opzione per applicarlo alla selezione oppure fare clic su un'opzione senza selezionare il testo per utilizzarlo per l'input successivo.
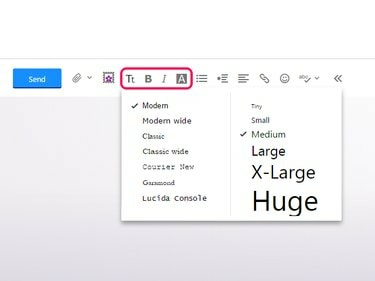
Questa barra degli strumenti offre anche elenchi puntati e rientri.
Credito immagine: Immagine per gentile concessione di Yahoo
Consiglio
La barra degli strumenti non offre un'icona di sottolineatura, quindi aggiungi sottolineature premendo Ctrl-U. Le scorciatoie Ctrl-B e Ctrl-I grassetto e corsivo, rispettivamente.
Opzioni a livello di account
Per le opzioni che interessano il tuo intero account Yahoo Mail, piuttosto che messaggi specifici, passa il mouse sull'icona dell'ingranaggio e scegli Impostazioni.
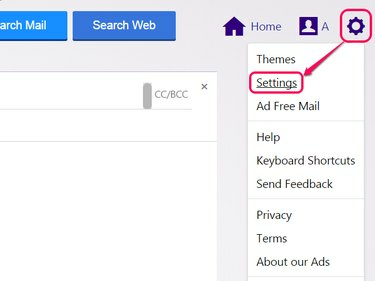
Oppure, per modificare l'immagine di sfondo del sito, fai clic su Temi.
Credito immagine: Immagine per gentile concessione di Yahoo
Yahoo Mail ha dozzine di impostazioni per personalizzare il sito a tuo piacimento. Dopo aver modificato le impostazioni, fare clic su Salva finire. Alcune delle sezioni e delle impostazioni più utili sono presentate qui.
Visualizzazione e-mail
Sul Visualizzazione e-mail scheda, scegli come appare la tua casella di posta e come organizza le email. Le opzioni includono se mostrare le anteprime delle email nella posta in arrivo e quanto velocemente contrassegnare i messaggi letti. Se non ti piace come Yahoo Mail i gruppi rispondono insieme, Spegni Abilita conversazioni. Per ripristinare l'intero sito in uno stile più vecchio e più semplice, cambia la versione della posta in Di base.

Gli snippet sono anteprime di una riga nella riga dell'oggetto delle e-mail.
Credito immagine: Immagine per gentile concessione di Yahoo
Scrivere e-mail
In Scrivere e-mail, troverai opzioni sull'aggiunta di destinatari al tuo elenco di contatti e un'opzione per il carattere predefinito e la dimensione del testo delle tue email in uscita. Non puoi impostare un colore del carattere predefinito, ma se usi a firma (scegliere Mostra una firma RTF), la tua firma può includere opzioni di formattazione come il colore.
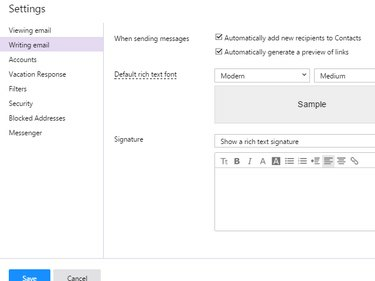
Un'altra opzione di firma fornisce una firma in testo semplice senza formattazione.
Credito immagine: Immagine per gentile concessione di Yahoo
Conti
Il Conti mostra le opzioni per il tuo account Yahoo, inclusi Yahoo Mail e altri servizi. Visita questa scheda per Cambia la tua password, aggiungi nuovi indirizzi email, modifica il tuo profilo o collega a Facebook.
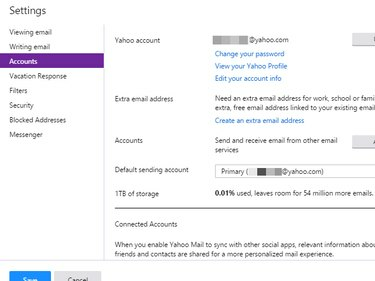
Questa scheda mostra anche la quantità di spazio di archiviazione utilizzata.
Credito immagine: Immagine per gentile concessione di Yahoo
Filtri
Filtri ti aiutano a organizzare i messaggi in arrivo o a ignorare completamente determinati tipi di messaggi inserendo le e-mail in cartelle diverse in base a determinati criteri. Sul Filtri scheda, fare clic su Aggiungere per creare un nuovo filtro. Assegna un nome al filtro per identificarlo, quindi aggiungi i criteri di corrispondenza, ad esempio il mittente di un'e-mail o la riga dell'oggetto. Scegli la cartella in cui il filtro deve depositare le email corrispondenti e fai clic su Salva.
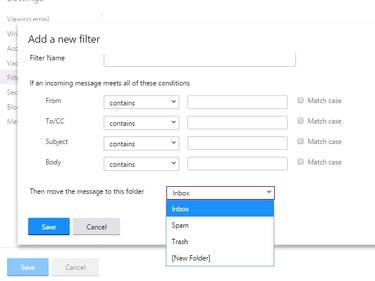
Scegli la cartella Cestino per eliminare automaticamente le email corrispondenti.
Credito immagine: Immagine per gentile concessione di Yahoo
Consiglio
Per ignorare completamente un particolare mittente, aggiungi un indirizzo email al Indirizzi bloccati scheda invece.
Sicurezza
Il Sicurezza scheda ha tre opzioni. Mostra immagini nelle e-mail imposta se mostrare le immagini allegate automaticamente o solo dopo un clic. Scegliere Mai per impostazione predefinita o Sempre, tranne nella cartella Spam. Le immagini nello spam possono avvisare uno spammer che hai aperto un messaggio, quindi non puoi scegliere di mostrare sempre le immagini all'interno della cartella Spam. La seconda opzione imposta la velocità di cancellazione delle e-mail di spam. L'ultima opzione ti consente di creare indirizzi usa e getta, che ti aiutano a evitare lo spam quando ti iscrivi a un sito web o a rimanere anonimo quando dai il tuo indirizzo email a sconosciuti. Per iniziare, fai clic su Crea nome base e scegli un nome come base per tutti i tuoi indirizzi usa e getta.
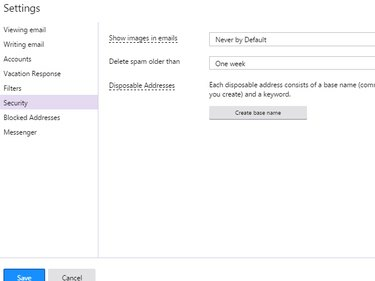
Ottieni solo un nome di base e non puoi cambiarlo in seguito.
Credito immagine: Immagine per gentile concessione di Yahoo



