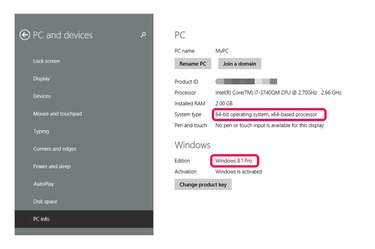
La schermata Info PC Windows riporta le informazioni sul sistema operativo.
Credito immagine: Immagine per gentile concessione di Microsoft
Usa le Impostazioni di Windows per determinare quale versione di Windows è in esecuzione sul tuo PC. Puoi accedere alle informazioni sul tuo PC in diversi modi in Windows 8.1 a seconda che tu stia utilizzando la versione Metro o desktop. Nella versione Metro, quella che visualizza la schermata Start, le informazioni di sistema si trovano nella schermata Info PC. Nella versione desktop, le stesse informazioni si trovano nella schermata Sistema. Le informazioni includono la versione di Windows, se il sistema è a 32 o 64 bit, la quantità di RAM o memoria e altri dettagli del sistema.
Accesso alle informazioni del PC dall'interfaccia Metro
Passo 1
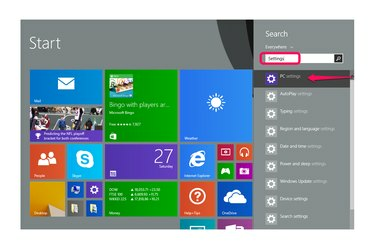
Cerca "Impostazioni", quindi seleziona "Impostazioni PC".
Credito immagine: Immagine per gentile concessione di Microsoft
Digita "Impostazioni" nella schermata Start per avviare la funzione di ricerca, quindi seleziona "Impostazioni PC" dai risultati.
Video del giorno
Passo 2

Scegli "PC e dispositivi".
Credito immagine: Immagine per gentile concessione di Microsoft
Scegli "PC e dispositivi" tra le impostazioni.
Passaggio 3
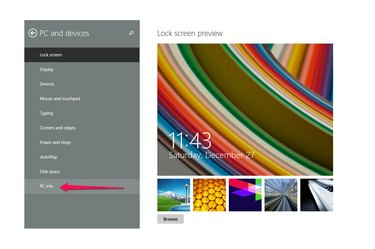
Seleziona "Informazioni PC".
Credito immagine: Immagine per gentile concessione di Microsoft
Seleziona "Informazioni PC" per avviare la schermata Info PC.
Passaggio 4
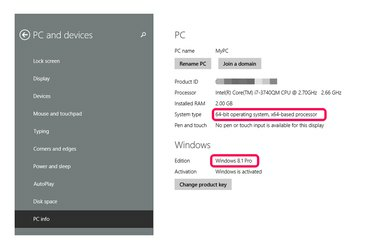
Trova la tua versione di Windows nella riga Edition della sezione Windows.
Credito immagine: Immagine per gentile concessione di Microsoft
Trova la tua versione di Windows nella riga Edition della sezione Windows. Ad esempio, il PC nella foto esegue Windows 8.1 Pro. La sezione "PC" visualizza il tipo di sistema del computer - 32 bit o 64 bit - e altri dettagli.
Accesso alla schermata di sistema utilizzando l'interfaccia desktop
Passo 1

Fare clic con il pulsante destro del mouse sull'icona di Windows e selezionare "Pannello di controllo".
Credito immagine: Immagine per gentile concessione di Microsoft
Fare clic con il pulsante destro del mouse sull'icona di Windows in basso a sinistra del desktop e selezionare "Pannello di controllo".
Passo 2

Scegli "Sistema e sicurezza".
Credito immagine: Immagine per gentile concessione di Microsoft
Scegli "Sistema e sicurezza" se il tuo Pannello di controllo è impostato per la visualizzazione per "categoria", che è l'impostazione predefinita. Se invece stai visualizzando per icone, seleziona la voce "Sistema" e salta il passaggio successivo.
Passaggio 3

Seleziona "Sistema".
Credito immagine: Immagine per gentile concessione di Microsoft
Seleziona "Sistema" per aprire la schermata Sistema.
Passaggio 4

Trova la tua versione di Windows nella sezione "Windows Edition".
Credito immagine: Immagine per gentile concessione di Microsoft
Trova la tua versione di Windows nella sezione Edizione di Windows. Ad esempio, il PC nella foto esegue Windows 8.1 Pro. Lo schermo mostra le stesse informazioni sul tuo computer come lo schermo Info PC nella versione Metro, ma fornisce un collegamento a "Modifica impostazioni" in cui è possibile personalizzare il nome del computer e altro impostazioni.
Consiglio
Windows mantiene un sito Web che visualizza informazioni sul tuo sistema operativo specifico senza che tu debba trovare e aprire le tue Impostazioni (vedi Risorse).
Se stai utilizzando Windows 7, accedi alle informazioni sul tuo sistema facendo clic sul pulsante "Start" e quindi selezionando "Pannello di controllo". A quel punto la procedura è la stessa di Windows 8.1 versione desktop: scegli "Sistema e sicurezza" e poi "Sistema". In alternativa, fare clic con il pulsante destro del mouse su "Computer" in Esplora risorse e selezionare "Proprietà" dal menu di scelta rapida per aprire la stessa schermata.
Anche un altro modo per trovare la tua versione di Windows è cercare "winver" nel campo Cerca in Windows 8.1, 8 o 7. Selezionalo dai risultati della ricerca per aprire una finestra di dialogo "Informazioni su Windows" che riporta la tua versione e il numero di build. Questo metodo non visualizza altre informazioni sul tuo sistema operativo.



