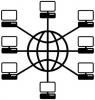Come rendere trasparente uno sfondo con Paint
Credito immagine: Westend61/Westend61/GettyImages
L'applicazione software Paint di Microsoft è un'aggiunta fondamentale ai computer che eseguono il sistema operativo Windows. Sebbene Paint sia indietro rispetto a programmi software sofisticati come Adobe Photoshop in termini di flessibilità e risorse disponibili, fornisce una serie di strumenti di base strumenti di modifica delle immagini che possono essere utili, in particolare per artisti dilettanti e utenti occasionali che stanno muovendo i primi passi nel mondo dell'arte digitale e della fotografia la modifica.
Rendere trasparente uno sfondo in Paint è un esempio di un'attività che può essere eseguita in modo più efficiente in altri programmi. Detto questo, è ancora gestibile utilizzando alcuni passaggi relativamente semplici.
Video del giorno
Consiglio
La creazione di uno sfondo trasparente in Paint viene eseguita utilizzando una varietà di metodi relativamente semplici. A seconda delle tue esigenze specifiche, puoi decidere di utilizzare il programma Paint standard o l'applicazione Paint 3D più avanzata.
Nozioni di base sulla trasparenza in MS Paint
In programmi come Paint, che consentono la creazione di strati sovrapposti di immagini, la trasparenza è una particolarità utile nella creazione di opere d'arte complesse o modifiche. A differenza di alcuni dei più potenti programmi di modifica delle immagini, tuttavia, la creazione di uno sfondo trasparente in Paint richiede un po' di lavoro da parte tua.
Il metodo più semplice per creare la trasparenza in Paint è usare il Trasparente strumento di selezione in combinazione con il Forma libera opzione di selezione. Utilizzi questa particolare combinazione di strumenti per tracciare un'area sull'immagine originale che viene mantenuta mentre il resto dell'immagine diventa uno sfondo trasparente. Ad esempio, se desideri ritagliare un singolo elemento da un'immagine e spostarlo su un'immagine diversa o su un nuovo sfondo, questo metodo è l'ideale.
Per trasportare con successo parte di un'immagine da un file dopo aver completato i passaggi precedenti, utilizzare il pulsante Ctrl + C combinazione di tasti per copiare la porzione dell'immagine che si desidera trasportare e quindi premere Ctrl + V per incollare la selezione nel nuovo file.
Altre opzioni di trasparenza
Se stai utilizzando Paint 3D, puoi sfruttare un set aggiuntivo di strumenti e funzionalità di stratificazione. Sebbene Paint 3D non fornisca esplicitamente agli utenti l'opzione per creare e gestire i livelli, esistono metodi può utilizzare per creare aree di immagini completamente trasparenti che possono quindi essere sostituite con immagini trovate in seguito strati.
Dopo aver aperto l'applicazione Paint 3D, apri la tua immagine preferita e premi il tasto Tela pulsante che si trova nella barra laterale. Seleziona il Tela trasparente opzione sulla barra laterale per garantire che tutte le aree eliminate sull'immagine vengano convertite in trasparenza. Usa lo strumento di selezione per isolare l'area specifica dell'immagine che desideri convertire in trasparenza. Quando l'area è selezionata, premere il tasto Ctrl + X combinazione di tasti per eliminare quell'area specifica dall'immagine, lasciando la trasparenza.
La sezione trasparente dell'immagine può essere completata salvando il file quasi trasparente e aprendolo in combinazione con un'altra immagine in Paint. È quindi possibile riposizionare l'immagine con la trasparenza secondo necessità per ottenere l'effetto desiderato. In definitiva, ciò consente di creare livelli di immagini altamente complessi che sono impossibili da ottenere senza l'uso della trasparenza.