Sia che tu stia eseguendo una presentazione di PowerPoint 2013 manualmente o riproducendo una presentazione con tempi registrati, imposta lo spettacolo in modo che si ripeta continuamente per riavviarlo automaticamente ogni volta che finisce. Per ripetere una presentazione una volta anziché all'infinito, crea invece una presentazione personalizzata.
Ciclo continuo
Passaggio 1: imposta la presentazione
Apri il Presentazione scheda e fare clic Imposta presentazione.
Video del giorno
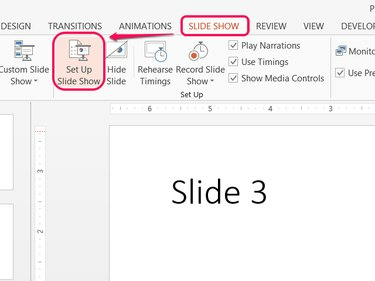
Credito immagine: Immagine per gentile concessione di Microsoft
Consiglio
Le opzioni di impostazione della presentazione si applicano solo al file PowerPoint corrente.
Passaggio 2: attiva il loop
Dai un'occhiata Ciclo continuo fino a "Esc" e clicca ok. Quando si esegue lo spettacolo, la presentazione torna alla prima diapositiva anziché terminare dopo l'ultima diapositiva. Per terminare lo spettacolo in qualsiasi momento, premere Esc.
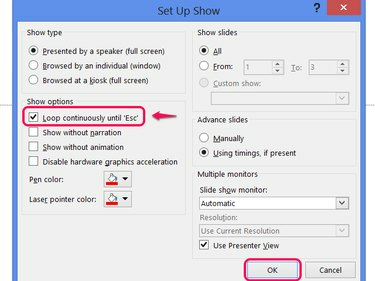
Credito immagine: Immagine per gentile concessione di Microsoft
Consiglio
- Quando si esegue il loop di una presentazione con tempi registrati, ricordarsi di includere una pausa dopo l'uscita dell'ultima diapositiva per evitare che lo spettacolo ricominci troppo rapidamente.
- Per utilizzare i tempi, assicurati Utilizzo dei tempi, se presenti è selezionato nelle opzioni dello spettacolo.
Ciclo una volta
PowerPoint funzione spettacolo personalizzato fornisce un modo per creare uno spettacolo da una qualsiasi delle diapositive della presentazione, disposte in qualsiasi ordine. Scegliendo tutte le diapositive e ripetendo le stesse diapositive, crei effettivamente un ciclo unico.
Avvertimento
Quando si utilizza questo metodo, non attivare Ciclo continuo fino a "Esc".
Passaggio 1: apri gli spettacoli personalizzati
Apri il Presentazione scheda, fare clic su Presentazione personalizzata e scegli Spettacoli personalizzati.
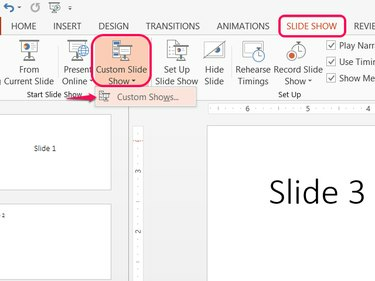
PowerPoint supporta più spettacoli personalizzati per file.
Credito immagine: Immagine per gentile concessione di Microsoft
Passaggio 2: crea uno spettacolo personalizzato
Clic Nuovo per costruire uno spettacolo personalizzato.
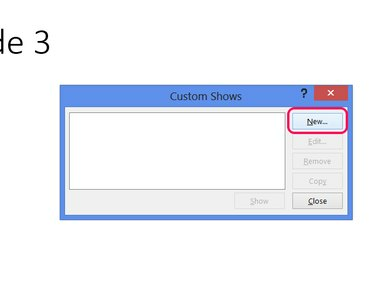
Credito immagine: Immagine per gentile concessione di Microsoft
Passaggio 3: aggiungi diapositive allo spettacolo
Seleziona le caselle accanto a ciascuna delle diapositive della presentazione e premi Aggiungere per aggiungerli allo spettacolo personalizzato. Seleziona ciascuna delle caselle una seconda volta e premi Aggiungere di nuovo per aggiungere il secondo ciclo di diapositive allo spettacolo. Clic ok al termine, quindi fare clic su Chiudere nella finestra Spettacoli personalizzati.
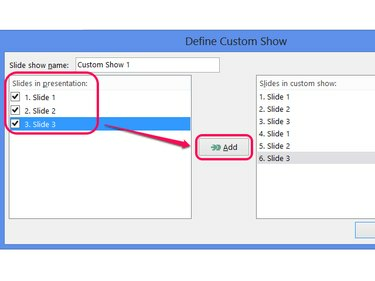
Facoltativamente, assegna un nome allo spettacolo personalizzato.
Credito immagine: Immagine per gentile concessione di Microsoft
Consiglio
- Per ulteriori loop, seleziona e aggiungi le diapositive tutte le volte che è necessario.
- Per escludere un intertitolo dai loop successivi, controlla solo la prima diapositiva la prima volta.
Passaggio 4: riproduci lo spettacolo personalizzato
Clic Presentazione personalizzata e scegli il tuo spettacolo personalizzato per riprodurlo. Riproduzione normale della presentazione — utilizzando il Dall'inizio pulsante o selezionando F5 — non includerà il ciclo extra dello spettacolo personalizzato.
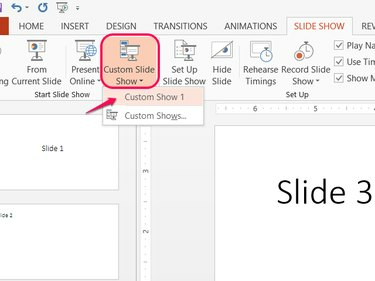
Credito immagine: Immagine per gentile concessione di Microsoft




