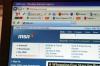Ammorbidisci e leviga la pelle del bambino con un filtro di Photoshop.
La pelle del bambino suscita ammirazione per la sua morbidezza. Tuttavia, la pelle appare spesso ruvida nelle immagini perché le fotocamere migliorano le imperfezioni. Photoshop include filtri che possono migliorare la consistenza della pelle del tuo bambino nelle foto. L'uso del filtro "Passa alto" in combinazione con una maschera di livello garantisce di preservare i dettagli dell'immagine ma di ottenere comunque l'effetto levigante della pelle.
Passo 1
Scegli "File", scegli "Apri", quindi seleziona l'immagine che desideri modificare.
Video del giorno
Passo 2
Vai su "Livello" e poi su "Duplica livello". Fare clic su "OK" dopo aver inserito un nome per il nuovo livello.
Passaggio 3
Cambia la modalità di fusione del livello in "Sovrapposizione" facendo clic sul menu a discesa nella parte superiore del pannello "Livelli".
Passaggio 4
Vai su "Filtro" e poi su "Altro" e scegli "Passa alto".
Passaggio 5
Regola il dispositivo di scorrimento nella finestra di dialogo del filtro "Passa alto" per aumentare o diminuire il raggio dei pixel. Scegli un'impostazione tra sei e dieci pixel. Le immagini a risoluzione più elevata richiedono impostazioni più elevate. Fare clic su "OK" per applicare il filtro. Temporaneamente, il filtro sembra rendere più nitida l'immagine.
Passaggio 6
Seleziona "Immagine", seleziona "Regolazioni", quindi seleziona "Inverti" per modificare l'effetto del filtro e farlo ammorbidire l'immagine.
Passaggio 7
Fare clic su "Opacità" per il livello nel pannello "Livelli". Diminuire l'opacità regolando il cursore. Continua a ridurre l'opacità finché alcuni dettagli non tornano nell'immagine mentre la pelle rimane liscia. La tua impostazione sarà probabilmente tra il 40 e il 60 percento.
Passaggio 8
Fare clic sull'icona "Maschera di livello" nella parte inferiore del pannello "Livelli". Scegli l'icona che è un quadrato grigio con un cerchio bianco al centro.
Passaggio 9
Scegli il "Pennello" dal pannello "Strumenti".
Passaggio 10
Vai alla barra "Opzioni" e scegli una spazzola rotonda morbida.
Passaggio 11
Seleziona il nero come colore di primo piano.
Passaggio 12
Fare clic e trascinare per dipingere sui dettagli dell'immagine, come gli occhi e la bocca. Questo nasconderà quelle parti del livello e rimuoverà l'effetto levigante da quelle aree. Dipingi sullo sfondo e su qualsiasi altra area per ripristinare i dettagli dell'immagine. Se hai rimosso troppo del livello di levigatura, cambia il colore di primo piano in bianco e dipingi con il pennello per rimuovere la maschera di livello.
Consiglio
Per un effetto di levigatura leggermente diverso, puoi usare il "Sfocatura della superficie" al posto del filtro "Passa alto". Segui tutti i passaggi, ma ometti il passaggio sei perché l'inversione dell'immagine non è necessaria quando si utilizza "Sfocatura superficie".