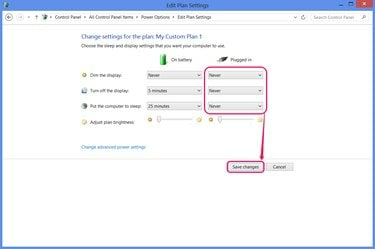
Le opzioni di risparmio energia di Windows controllano per quanto tempo il tuo PC rimane attivo quando non viene toccato.
Credito immagine: Immagine per gentile concessione di Microsoft
Netflix ti costringe a confermare che sei ancora sveglio e che stai guardando ogni due episodi TV, ma se il tuo il computer si addormenta a metà episodio o a metà di un lungo film, il problema risiede nel tuo PC impostazioni. Di solito, Windows 7 e 8 riconoscono quando stai guardando un video e rimangono automaticamente svegli, ma se il tuo computer insiste per un pisolino a metà spettacolo, disattiva il timer della modalità di sospensione fino a quando non hai finito di guardare.
Passo 1

Abilita la modalità a schermo intero.
Credito immagine: Immagine per gentile concessione di Netflix
Attiva la modalità a schermo intero quando guardi Netflix come possibile soluzione in un solo passaggio del problema. Di solito, un video a schermo intero disabilita automaticamente la modalità di sospensione senza che sia necessario regolare le impostazioni di sistema, ma è necessario fare clic sull'icona a schermo intero sul video Netflix, non sul
Massimizza pulsante sul tuo browser.Video del giorno
Se il tuo computer si addormenta ancora durante i video, se non desideri utilizzare la modalità a schermo intero o se il tuo PC si addormenta nell'istante in cui un film finisce, modifica le impostazioni di Windows.
Passo 2

Apri le Opzioni risparmio energia.
Credito immagine: Immagine per gentile concessione di Microsoft
Clicca il Potenza icona sulla barra delle applicazioni o nelle icone nascoste della barra delle applicazioni e scegli Più opzioni di alimentazione. Se non vedi l'icona, cerca Opzioni risparmio energia nel menu Start di Windows 7 o nella schermata iniziale di Windows 8.1 per trovare il Pannello di controllo delle Opzioni risparmio energia.
Passaggio 3
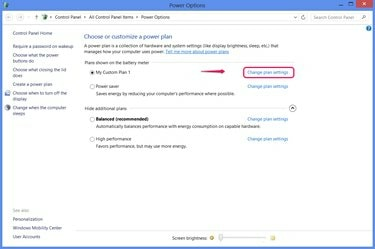
Apri le impostazioni del piano.
Credito immagine: Immagine per gentile concessione di Microsoft
Clic Modifica le impostazioni del piano dal piano di alimentazione attualmente selezionato, indicato da un pulsante di opzione selezionato.
Passaggio 4
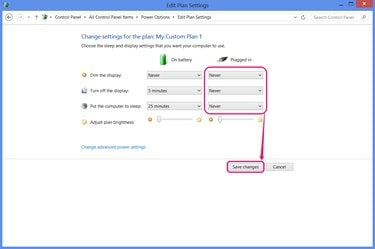
Cambia il timer di spegnimento su "Mai".
Credito immagine: Immagine per gentile concessione di Microsoft
Impostare il Spegni il computer opzione per Mai. Se hai un laptop, imposta anche l'opzione nel Connesso colonna e facoltativamente il A batteria se guardi Netflix anche con l'alimentazione a batteria. I PC desktop visualizzano solo una colonna di opzioni.
Potresti anche voler impostare il Spegnere il display opzione per Mai per evitare che lo schermo si spenga. Su un laptop, imposta il Oscura il display opzione, pure. premere Salvare le modifiche e chiudi il Pannello di controllo per finire. Le nuove impostazioni hanno effetto immediato.
Consiglio
La disattivazione del timer della modalità di sospensione influisce sull'intero computer, non solo su Netflix. Se vuoi che il tuo computer vada in stop automaticamente a un certo punto, devi cambiare le impostazioni di nuovo dopo aver finito di guardare.
In alternativa alla modifica delle impostazioni del normale piano di alimentazione ogni volta che guardi Netflix, puoi disattivare la modalità di sospensione un altro piano di alimentazione, come "Prestazioni elevate", e passa semplicemente avanti e indietro tra i piani di alimentazione nel Controllo delle opzioni di risparmio energetico Pannello.


