
Il gestore del profilo di Firefox può passare da un utente all'altro su un computer.
Credito immagine: Immagine per gentile concessione di Mozilla
Per reinstallare Firefox, scarica una nuova copia del programma di installazione del programma, rimuovi il programma esistente tramite il pannello di controllo Programmi e funzionalità ed esegui il programma di installazione scaricato. Se vuoi ricominciare completamente da zero, devi anche cancellare il tuo profilo Firefox, che contiene le tue impostazioni utente ed è spesso la fonte di qualsiasi problema riscontrato. Prima di ricorrere a una reinstallazione completa, prova a ripristinare Firefox dalla pagina di risoluzione dei problemi per risolvere la maggior parte dei problemi con meno problemi.
Passo 1

Scarica Firefox.
Credito immagine: Immagine per gentile concessione di Mozilla
Scarica una nuova copia di Firefox dal sito Web di Mozilla (link in Risorse) prima di disinstallare la copia corrente. Se Firefox non funziona affatto, visita il sito con un altro browser: i computer Windows includono già Internet Explorer. Al termine del download, chiudi tutte le finestre di Firefox.
Video del giorno
Passo 2

Apri il gestore del profilo di Firefox.
Credito immagine: Immagine per gentile concessione di Microsoft
Premi "Windows-R" ed esegui il comando "firefox.exe -p" per aprire il gestore profili.
Passaggio 3

Facoltativamente, elimina il tuo profilo.
Credito immagine: Immagine per gentile concessione di Mozilla
Scegli il tuo profilo Firefox, fai clic su "Elimina profilo" e quindi su "Elimina file" se desideri reinstallare Firefox da zero e cancellare tutte le impostazioni, i segnalibri e le estensioni. Per conservare queste informazioni, saltare questo passaggio. In alternativa, seleziona "Non eliminare file" per rimuovere il profilo da Firefox ma lascia i suoi dati sul disco rigido per il successivo ripristino.
Passaggio 4
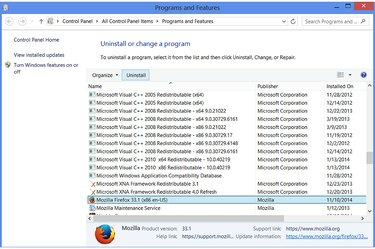
Esegui il programma di disinstallazione di Firefox.
Credito immagine: Immagine per gentile concessione di Microsoft
Apri il pannello di controllo Programmi e funzionalità: cerca "Programmi e funzionalità" nella schermata Start di Windows 8 o nel menu Start di Windows 7 per trovarlo. Seleziona la versione corrente di Mozilla Firefox e premi "Disinstalla".
Passaggio 5

Disinstalla Firefox.
Credito immagine: Immagine per gentile concessione di Microsoft
Fare clic su "Avanti" per spostarsi nel programma di disinstallazione, quindi fare clic su "Disinstalla" per rimuovere Firefox.
Passaggio 6
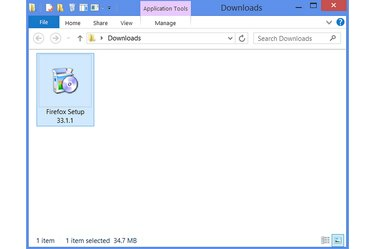
Esegui il programma di installazione di Firefox.
Credito immagine: Immagine per gentile concessione di Microsoft
Individua la cartella in cui hai scaricato il programma di installazione di Firefox ed eseguilo per reinstallare Firefox. Se hai eliminato il tuo profilo, Firefox ne crea automaticamente uno nuovo la prima volta che viene eseguito. In caso contrario, il tuo vecchio profilo viene caricato nella nuova installazione.
Consiglio
Prima di eliminare l'intero profilo per provare a risolvere un problema con Firefox, reimposta il browser. Apri il menu di Firefox, fai clic su "?" per aprire il menu della guida, seleziona "Informazioni sulla risoluzione dei problemi" e premi "Ripristina" Firefox." Questa opzione ripristina le impostazioni che possono causare problemi ma non elimina i segnalibri o altri dati personali informazione. Se questo metodo non risolve il problema, puoi comunque provare a eliminare il tuo profilo.
Se devi eliminare il tuo profilo ma non vuoi perdere i tuoi segnalibri, esportali prima: premi "Ctrl-Shift-B", premi "Importa e backup" e poi "Backup".
Avvertimento
L'eliminazione del tuo profilo Firefox cancella tutto ciò che hai modificato sul browser, inclusi i segnalibri, la cronologia, i cookie, la home page, il layout della barra degli strumenti e le estensioni.



