
Hai deciso il Asus Zenfone 4 è il telefono che fa per te, una decisione probabilmente influenzata dalla fotocamera a doppio obiettivo che effettua scatti grandangolari, invece dell'ennesima implementazione dello sfondo sfocato, effetto bokeh. Ora che il telefono è nelle tue mani, che ne dici di una rapida panoramica su come utilizzare le cinque principali funzionalità dell'app fotocamera dello Zenfone 4?
Modalità grandangolare

Apri l'app principale della fotocamera e verrai accolto con molti pulsanti e informazioni da acquisire. Non preoccuparti, presto ne avrai familiarità. Il primo, e probabilmente il più importante, è la modalità di attivazione della modalità grandangolare. Nella metà inferiore dello schermo, appena sopra il pulsante di scatto, ci sono due icone che sembrano montagne. L'icona a sinistra è per la visualizzazione standard mentre l'icona a destra indica la modalità grandangolo. Tocca uno dei due per scambiarli.

Saprai in quale modalità ti trovi perché l'icona diventa di colore verde e la fotocamera principale o la fotocamera grandangolare lampeggia sullo schermo, inoltre se dai un'occhiata in alto a destra (in orientamento orizzontale) il software te lo ricorderà anche tu.
Imparentato
- Le migliori app di rideshare nel 2023: le 11 migliori app da provare
- La migliore VPN Android nel 2022
- Le migliori app di giardinaggio per il 2022
Modalità ritratto

Andy Boxall/Tendenze digitali
Video consigliati
Solo perché i due obiettivi della fotocamera sono per scatti grandangolari, non significa che Asus abbia ignorato il tuo desiderio di scatti bokeh. IL Zenfone 4 ha una modalità Ritratto, ma è un po’ capricciosa. Si attiva dalla pagina principale del mirino della fotocamera.
Guarda lungo la riga superiore di icone e tocca il pulsante che raffigura due persone. Dovrebbe essere barrato la prima volta che apri l'app. Apparirà una notifica verde che dice che sei in modalità Ritratto. La modalità Ritratto funziona sia nella fotocamera anteriore che in quella posteriore, ma dipende da buone condizioni di illuminazione e dall'essere abbastanza vicini alla fotocamera lenti della macchina fotografica.
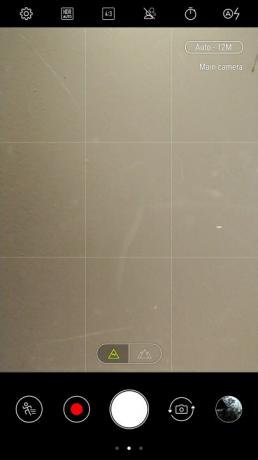
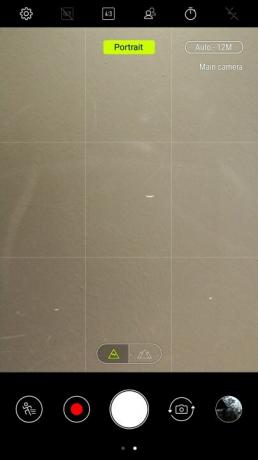
- 1. Modalità ritratto disattivata
- 2. Modalità ritratto attivata
Se ti aspetti di scattare foto bokeh di fiori, gatti o qualsiasi altro oggetto potresti rimanere deluso. Lo ZenFone 4 non è molto bravo a individuare questi elementi nelle sue immagini Ritratto e ti rimane uno scatto molto normale. Punta la fotocamera su una persona e la situazione migliora, ma nei nostri test era necessario essere da vicino per ottenere un effetto forte.
Premere nuovamente il pulsante per annullare la modalità Ritratto.
Diventa un maestro dei selfie

Andy Boxall/Tendenze digitali
L'Asus ZenFone 4 ha una modalità selfie nell'app principale della fotocamera e un'app separata chiamata Selfie Master. Abbiamo scoperto che l'utilizzo dell'app della fotocamera principale era perfettamente accettabile per i selfie, grazie alla sua vasta gamma di impostazioni di abbellimento. Ecco come iniziare.
- Tocca il pulsante a destra del pulsante di scatto (in orientamento verticale) per passare alla fotocamera anteriore.
- Attivare Modalità bellezza con il pulsante all'estrema sinistra del pulsante di scatto.
- Usare Modalità ritratto, tocca il pulsante raffigurante due persone lungo la riga superiore di icone.
- Se vuoi giocare con le impostazioni di bellezza, cerca il file Impostazioni icona in basso a destra nel mirino. A volte è un po’ difficile da vedere perché può confondersi con lo sfondo. Toccalo e vedrai apparire una riga di impostazioni nella parte inferiore del mirino.
- Tocca ciascuno per modificare le proprietà. Da sinistra a destra sono: Il tono della pelle, Ammorbidire la pelle, Illumina la pelle, Migliora gli occhi, E Guance sottili. Ognuno ha un cursore da sinistra a destra per aumentare o diminuire l'effetto.
- Se non vuoi scherzare con le singole impostazioni, tocca semplicemente Auto per lasciare che sia il telefono a risolvere tutto per te.
- Accanto al Impostazioni pulsante, c'è un'icona che assomiglia a una lampadina. Toccalo per modificare il calore dell'illuminazione intorno a te: è utile se sei sotto una luce fluorescente, ad esempio.
Modifica delle foto

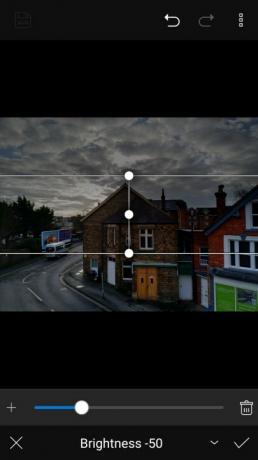
Asus ha integrato una suite completa di fotoritocco nella sua app Galleria. Dalla schermata principale del telefono, toccare Galleria e trova l'immagine che desideri modificare. Toccalo e poi cerca in basso a destra (in orientamento verticale) un'icona che assomiglia a un'immagine con una penna. Toccalo per aprire la modalità di modifica.
- Tutte le impostazioni importanti si trovano nella parte inferiore dello schermo. Per impostazione predefinita, quando apri la modalità di modifica ti vengono presentati vari filtri. Tocca ciascuno per applicarli all'immagine e scorri l'elenco per vedere effetti diversi.
- Guarda la parte inferiore dello schermo e tocca l'icona successiva a destra, che ti consente di aggiungere diverse cornici alla tua foto.
- L'icona successiva contiene strumenti per ritagliare, ruotare, raddrizzare o specchiare la foto.
- Infine, l'icona più a destra serve per modificare ogni singolo aspetto della foto, inclusi nitidezza, luci, ombre, esposizione e altro. Tocca ciascuna impostazione e utilizza il dispositivo di scorrimento per regolare le proprietà.
- Quando sei soddisfatto dell'immagine, salvala utilizzando il pulsante a forma di disco del computer nella parte superiore sinistra dello schermo.
- Sul lato opposto di questa icona ci sono due comode icone in cui puoi eliminare eventuali effetti aggiunti, nel caso in cui cambi idea.
Icone appiccicose
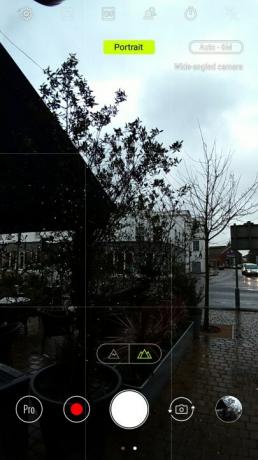
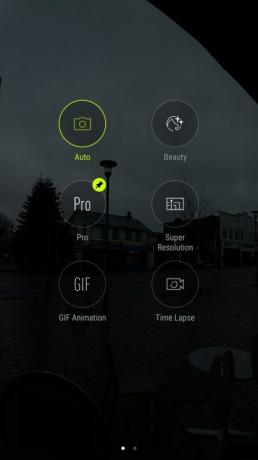
- 1. Icona fissa in basso a sinistra
- 2. Modalità della fotocamera
Nell'app principale della fotocamera è presente un'icona per la modalità Pro in alto a sinistra dello schermo (in orientamento orizzontale), ma questa può essere modificata per accedere a una modalità diversa se la usi più spesso. Scorri verso il basso sulla schermata principale per accedere alla selezione della modalità. Troverai le diverse funzionalità della fotocamera dello Zenfone 4, tra cui panorama, modalità Pro e varie modalità video. La modalità Pro avrà probabilmente un'icona a forma di puntina, a indicare che è fissata alla schermata principale della fotocamera.
Se tocchi e tieni premuta qualsiasi altra icona, il segnaposto passerà su di essa e quella modalità sarà accessibile direttamente dalla schermata principale della fotocamera.
Questo è tutto! Divertiti con il tuo Asus Zenfone 4 e la sua fantastica fotocamera grandangolare.
Raccomandazioni degli editori
- L’ultimo telefono Android di Asus potrebbe rappresentare una grande minaccia per il Galaxy S23 Ultra
- Le migliori protezioni per lo schermo Samsung Galaxy Watch 4 Classic
- Le migliori app per fotocamera a 360 gradi per iOS e Android
- Samsung Galaxy Tab S8 Plus vs. iPad Air4
- Pokémon Unite è in cima alla lista dei migliori giochi di Google Play del 2021
Migliora il tuo stile di vitaDigital Trends aiuta i lettori a tenere d'occhio il frenetico mondo della tecnologia con tutte le ultime notizie, divertenti recensioni di prodotti, editoriali approfonditi e anteprime uniche nel loro genere.




