
Credito immagine: Immagine per gentile concessione di Microsoft
Quando una riga di testo non si adatta a una singola cella in Excel 2013, scorre sopra le celle adiacenti. Tuttavia, se un'altra cella piena si intromette, il testo si interrompe bruscamente al bordo di quella cella. Per aggirare il problema senza alterare il testo stesso, modificare la dimensione della cella, unire le celle o avvolgere il testo.
Consiglio
Se non riesci a vedere la fine di una riga di testo nella barra della formula, anziché nella cella stessa, fai clic sulla freccia verso il basso alla fine della barra della formula per espandere la barra.
Dimensione cella
L'impostazione predefinita delle celle di Excel è di 80 pixel di larghezza per 24 pixel di altezza, che di solito è sufficiente per visualizzare un valore, ma è ristretta per lunghe stringhe di testo. Nelle colonne che contengono testo, espandi la larghezza della cella per fare più spazio.
Video del giorno
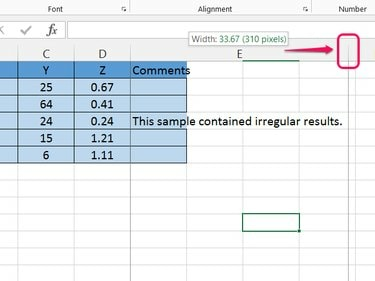
Credito immagine: Immagine per gentile concessione di Microsoft
Trascina il bordo della colonna sulla riga dell'intestazione, vicino alla lettera della colonna, verso destra. Trascina finché la linea punteggiata verticale non supera la riga di testo più lunga nella colonna, quindi rilascia il pulsante.
Consiglio
Imposta automaticamente la larghezza facendo doppio clic sul bordo della colonna invece di trascinarla.
Unire le celle
Unione di celle combina due o più celle in una cella più grande. Unisci le celle invece di modificare la larghezza della colonna quando vuoi che solo una riga abbia una larghezza extra.
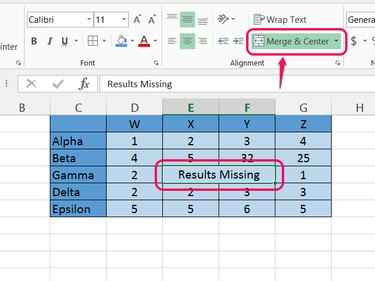
Credito immagine: Immagine per gentile concessione di Microsoft
Seleziona le celle che vuoi unire e fai clic Unisci e centra nella scheda Home. Per unire senza centrare, apri il menu a discesa e scegli Unire le celle invece, o modificare l'allineamento dopo l'unione.
Avvertimento
- Le celle unite non si comportano sempre come previsto. Ad esempio, il riferimento a una cella unita funziona solo se si utilizza la posizione della cella in alto a sinistra nell'insieme unito.
- Tagliare e incollare (o trascinare) le celle unite spesso causa problemi. Per spostare correttamente una cella unita, tagliala, incollala da qualche parte lontano da altre celle riempite, quindi tagliala di nuovo e incollala di nuovo dove desideri effettivamente.
Avvolgere il testo
Testo a capo impedisce al testo della cella di fuoriuscire da una cella orizzontalmente, proprio come Microsoft Word impedisce al testo di fuoriuscire dal lato destro di una pagina.

Credito immagine: Immagine per gentile concessione di Microsoft
Seleziona la cella con il testo in eccesso o un'intera colonna e fai clic su Avvolgere il testo nella scheda Home. Excel aggiunge interruzioni di riga dove necessario ed espande l'altezza della cella selezionata per adattarla al testo. Regola la larghezza della colonna come desiderato ed Excel aggiorna automaticamente il wrapping.
Consiglio
premere Alt-Invio durante la digitazione per aggiungere un'interruzione di riga manuale all'interno di una cella.
Avvertimento
Poiché il testo a capo rende le righe più alte, lascia molto spazio vuoto nelle colonne senza molto testo. Prova a regolare le dimensioni dei caratteri e allineamenti per alleviare l'effetto negativo. In particolare, impostando entrambi Allineamento centrale e Centro aiuta le cellule sparse ad avere un aspetto migliore.


