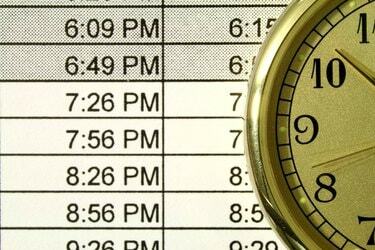
Attiva o disattiva le etichette AM/PM nella finestra Formato celle.
Credito immagine: Marcus Miranda/iStock/Getty Images
Utilizzando Microsoft Excel puoi sommare ore e minuti in due modi diversi: utilizzando il TIME funzione per combinare i dati temporali da più celle o utilizzando l'aggiunta di base su celle formattate come volte. Il primo metodo funziona meglio quando hai colonne esistenti di ore e minuti che devi unire, mentre il secondo metodo ti permette di aggiungere le durate di più eventi separati o di calcolare l'orario di fine finale di più eventi consecutivi eventi.
Aggiunta di ore e minuti separati
Per combinare ore e minuti in un'unica cella, utilizzare la funzione TIME, che conta il tempo a partire dalla mezzanotte. Ad esempio, se hai "10" nella cella A1 e "30" nella cella B1, digita "=TIME(A1,B1,0)" (senza virgolette qui e dappertutto) per ricevere il tempo combinato "10:30". Lo "0" nella funzione TIME corrisponde ai secondi: inserisci una terza variabile o usa semplicemente "0" per ignorare il secondi. Per aggiungere più celle di ore o minuti, elenca tutte le celle in una parte della funzione, ad esempio "=TIME(A1,B1+B2+B3,0)" per combinare i minuti delle prime tre celle in B. L'uso della funzione ORA non richiede alcuna modifica manuale della formattazione, ma potresti voler utilizzare la formattazione personalizzata sui dati di origine per la leggibilità. Ad esempio, seleziona la colonna con i dati dell'ora, fai clic con il pulsante destro del mouse e seleziona "Formatta celle". Scegli "Personalizzato" e digita "Ore" generali (di nuovo, senza virgolette esterne) per fare in modo che le celle visualizzino la parola "ore" senza influire sulla matematica operazioni.
Video del giorno
Combinare i tempi dell'orologio
Excel può aggiungere due orari utilizzando la normale funzione di aggiunta purché tutte le celle siano formattate come ore. Se si digita un'ora come "5:30", Excel modifica automaticamente la cella nel formato corretto. Quando si lavora con dati esistenti o se si hanno tempi superiori alle 24 ore, potrebbe essere necessario impostare il formato manualmente: fare clic con il pulsante destro del mouse sulla cella, selezionare "Formatta celle", scegliere "Ora" e selezionare uno stile. Per periodi superiori alle 24 ore, scegli uno stile che includa una "h" tra parentesi. Nota che gli stili con un asterisco regolano gli orari quando cambi il fuso orario del tuo computer. Per aggiungere due volte, usa semplicemente il segno più -- se A1 contiene "5:30" e A2 contiene "1:30", inserisci la formula "=A1+A2" per ottenere il risultato "7:00." Gli orari nei calcoli non devono esistere effettivamente su un normale orologio, quindi puoi aggiungere "5:30" e "0:30" per ottenere "6:00."
Aggiunta di orari con date
Quando si aggiungono orari con date incluse, si potrebbe ottenere un risultato imprevisto. Ad esempio, l'aggiunta di "1/1/2014 5:30" e "1/1/2014 6:00" produce "1/4/2128 11:30" perché Excel non comprende che si desidera aggiungere due volte sul stesso giorno. Per produrre il risultato corretto, formatta la prima cella come una data e la seconda come un'ora: "1/1/2014 5:30" aggiunto a "6:00" produce il previsto "1/1/2014 11:30 ." Come per l'immissione dei tempi, Excel seleziona automaticamente questi formati correttamente se si immettono le ore e le date come mostrato qui, ma quando si lavora con dati esistenti potrebbe essere necessario selezionare i formati dalla finestra Formato celle.
Comprensione dei numeri di serie
Excel archivia i dati di ora e data utilizzando un numero seriale che conta il numero di giorni che iniziano con "1" uguale alla mezzanotte del 1 gennaio 1900. Ad esempio, "2 gennaio 1900, 12:00" equivale a "2,5". Su Mac, invece, Excel inizia dal 1 gennaio 1904 perché i Mac molto vecchi non potevano leggere date precedenti al 1904. Grazie ai formati delle celle di ora e data, normalmente non è necessario lavorare direttamente con i serial, ma tienili a mente - se improvvisamente vedi una stringa di numeri inaspettata quando lavori con i tempi, ricontrolla la formattazione della cella opzioni. Se copi o colleghi dati tra cartelle di lavoro Excel di Windows e Mac, devi modificare il formato del numero di serie per evitare date errate. Apri la scheda "Avanzate" nelle Opzioni e seleziona o deseleziona la casella "Usa 1904 Data System". Questa opzione interessa l'intera cartella di lavoro.
Informazioni sulla versione
Le informazioni in questo articolo si applicano a Excel 2013, 2010 e 2007, nonché a Excel per Mac 2011. Può variare leggermente o in modo significativo con altre versioni.




