I MacBook di Apple dispongono di diverse opzioni relative al risparmio della batteria del sistema e alla quantità di carica rimasta. Il modo principale per raggiungere questo obiettivo è attraverso la modalità di sospensione, che mette il laptop Apple in una modalità di sospensione temporanea che utilizza la minor quantità di energia possibile pur dandoti la possibilità di riattivarlo immediatamente e continuare da dove eri rimasto spento.
Contenuti
- Disattivazione della modalità di sospensione tramite le impostazioni di risparmio energetico/batteria
- Disattiva Pianificazione
Se non vuoi che la modalità di sospensione interrompa ciò che stai facendo tu e il tuo MacBook, ci sono alcuni modi per mantenerlo sempre attivo: ecco come farlo.
Video consigliati
Facile
5 minuti
MacBook Air o MacBook Pro
Disattivazione della modalità di sospensione tramite le impostazioni di risparmio energetico/batteria
Passo 1: Selezionare Preferenze di Sistema.
Passo 2: Scegli il Risparmio energetico icona (o Batteria per le versioni più recenti di MacOS).

Imparentato
- Vuoi un MacBook Pro M3 Max? C'è una lunga attesa davanti a noi
- Questo menu nascosto ha cambiato per sempre il modo in cui utilizzo il mio Mac
- Le migliori offerte MacBook per il rientro a scuola: risparmia su MacBook Air e Pro
Passaggio 3: Sono presenti due schede: Batteria e Adattatore di alimentazione. Il primo verrà selezionato automaticamente all'apertura di Risparmio Energia, quindi iniziamo con quello.
Per impostazione predefinita, la sezione Disattiva display dopo sarà già impostata su un orario specifico, che viene utilizzato quando non viene rilevata alcuna attività sul Mac.
Per disabilitare completamente questa funzione, trascina il cursore verso destra dove dice Mai.

Passaggio 4: Apparirà una finestra di avviso che informa che il MacBook potrebbe consumare più energia con queste impostazioni specifiche. Colpire il OK pulsante per confermare la modifica.

Passaggio 5: Sotto il dispositivo di scorrimento, ci sono alcune impostazioni aggiuntive che puoi anche disabilitare:
- Metti i dischi rigidi in modalità di sospensione quando possibile
- Oscura leggermente il display mentre è alimentata a batteria
- Abilita Power Nap mentre sei alimentato a batteria
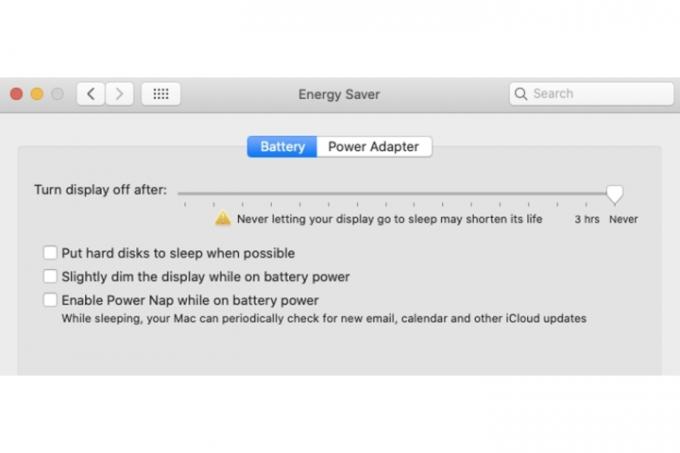
Passaggio 6: Seleziona il Adattatore di alimentazione scheda e trascina nuovamente il cursore verso destra su Maie disattiva anche alcune delle impostazioni seguenti (mantieni la prima attivata):
- Impedisce al computer di andare in stop automaticamente quando lo schermo è spento
- Metti i dischi rigidi in modalità di sospensione quando possibile
- Attiva per l'accesso alla rete Wi-Fi
- Abilita Power Nap mentre sei collegato a un alimentatore

Disattiva Pianificazione
Se lo strumento Pianificazione è abilitato in Risparmio Energia, dovrai disattivarlo anche per evitare che il tuo MacBook entri in modalità di sospensione.
Passo 1: Seleziona il Programma pulsante.
Passo 2: Deseleziona le caselle Avvia o sveglia E Sonno scatole. Seleziona il OK pulsante.

È importante evidenziare in che modo verrà influenzata la batteria se non ci sono opzioni di sospensione abilitate per il tuo Mac. Come afferma la stessa Apple nella finestra Risparmio energetico, non consentire mai al display di andare in modalità di sospensione può accorciarne la vita.
Se il Mac è sempre operativo quando non è completamente spento, ciò avrà un impatto sul salute generale della batteria del sistema, pure.
Per ulteriori informazioni su come preservare la batteria del tuo MacBook e prolungarne la durata complessiva, consulta la nostra guida dettagliata.
Raccomandazioni degli editori
- Le migliori offerte Apple: MacBook, AirPods, iPad, iMac, AirTag e altro ancora
- Dovresti acquistare il MacBook Pro M2 o aspettare l'M3?
- Rapporto: i MacBook Apple del 2024 potrebbero dover affrontare alcune gravi carenze
- Puoi giocare a quasi tutti i giochi Windows su Mac: ecco come
- Il MacBook Pro M3 potrebbe essere lanciato prima del previsto
Migliora il tuo stile di vitaDigital Trends aiuta i lettori a tenere d'occhio il frenetico mondo della tecnologia con tutte le ultime notizie, divertenti recensioni di prodotti, editoriali approfonditi e anteprime uniche nel loro genere.




