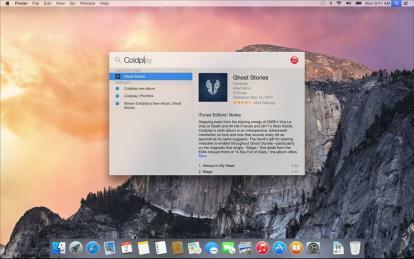
Spotlight, l'utilità di ricerca desktop di OS X, esiste da anni. Tuttavia, in OS X Yosemite, riceve un aggiornamento tanto necessario. La nuova versione ha aggiunto numerose funzionalità che lo rendono una delle migliori opzioni di ricerca desktop in circolazione. Ecco cosa devi sapere.
A partire da Spotlight
Al suo presentazione originale di Yosemite, Apple ha indicato che Spotlight avrebbe iniziato a funzionare non appena l'utente avesse iniziato a digitare su un desktop vuoto. Questa funzione non è ancora attiva o è stata tagliata, ma è comunque facile attivare lo strumento tramite le scorciatoie.
Video consigliati
Per impostazione predefinita, sono disponibili due scorciatoie che puoi utilizzare con Spotlight. Il primo è Comando + Barra spaziatrice, che fa apparire il menu di ricerca standard. La nuova incarnazione di Spotlight ruota attorno a una finestra che appare al centro del display. Porta risultati non solo dal tuo computer locale, ma anche da iCloud e da Internet.
Imparentato
- Come scaricare macOS Big Sur
- Le migliori nuove funzionalità di MacOS Monterey appena annunciate da Apple
- Mac OS X compie oggi 20 anni. Ecco perché è stato così rivoluzionario
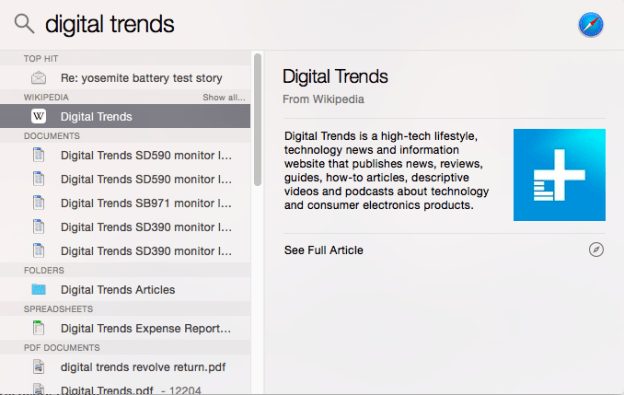
Diciamo, ad esempio, che cerchi "Yosemite". In questo modo riceverai una mappa del Parco Nazionale Yosemite, un articolo di Wikipedia sullo stesso luogo e una voce del dizionario per il termine. Ovviamente vedrai anche tutti i file o le email sul tuo computer che hanno "Yosemite" nel nome del file o nel testo.
In alternativa, puoi premere Opzione + Comando + Spazio per aprire una finestra di ricerca Spotlight nel Finder. Questo è utile se lo sei soltanto interessato a trovare file. Sebbene la nuova finestra Spotlight sia utile, dà priorità ai risultati Web rispetto ai file; il primo appare sopra il secondo. L'apertura del Finder per la ricerca ti consentirà di concentrarti esclusivamente sui contenuti archiviati localmente.
Entrambe queste scorciatoie possono essere ripristinate andando alle preferenze di Spotlight, che si trovano nel menu Preferenze di Sistema. Tuttavia, è possibile riassociarli solo a uno dei tasti da F1 a F12.
Perfezionamento della ricerca
Le preferenze di Spotlight ti consentono inoltre di ottimizzare i risultati della ricerca escludendo determinate categorie di elementi. Per impostazione predefinita, qualunque cosa è attivato, ma puoi modificarlo deselezionando ciò che non desideri. Se ritieni che i risultati del dizionario non siano necessari, ad esempio, puoi rimuoverli e lo stesso vale per la ricerca Web (che è abilitata tramite Bing, tra l'altro).
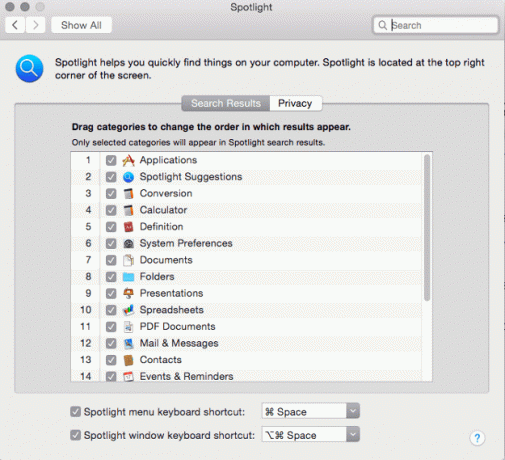
Troverai anche una scheda sulla privacy nelle preferenze di Spotlight. Questo non è popolato per impostazione predefinita, ma puoi aggiungere qualsiasi cartella che preferisci. L'aggiunta di una cartella alla scheda Privacy garantisce che non verrà mai visualizzata in Spotlight.
Non ci sono controlli parentali per Spotlight, ma solo perché sono abilitati per impostazione predefinita. Abbiamo provato a cercare una serie di termini che potrebbero essere offensivi, compreso il gergo sessuale, e nessuno di essi ha ottenuto risultati dal Web. Risultati Volere tuttavia, appaiono se queste parole sono incluse nelle e-mail, nei documenti o nei nomi dei file.
Suggerimenti avanzati per la ricerca Spotlight in Yosemite
Spotlight include ancora tutte le funzionalità di ricerca che funzionavano nelle versioni precedenti. Ecco alcune scorciatoie che ti aiuteranno a perfezionare i risultati.
E, O e NON – Questi termini, che devono essere inseriti in maiuscolo, ti permetteranno di perfezionare i risultati combinando o escludendo i termini. Inserire "yosemite AND mac" ti aiuterà a filtrare i documenti che riguardano Yosemite (il parco nazionale) piuttosto che Yosemite (il sistema operativo OS X). Tieni presente, tuttavia, che questi operatori sembrano escludere automaticamente i risultati Web dalla ricerca di Spotlight.
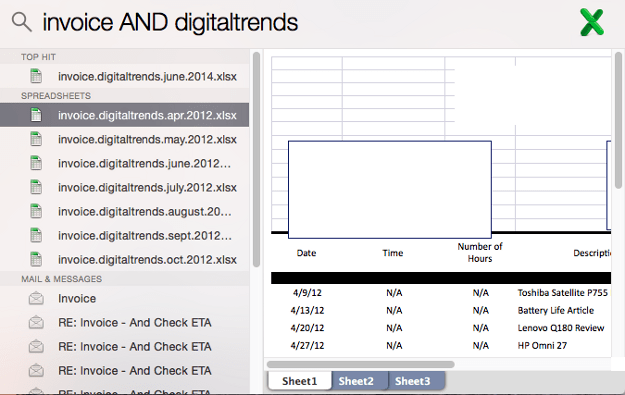
Tipo – Questo termine, che non deve essere digitato tutto in maiuscolo, limiterà la ricerca a un tipo di file specifico. Dopo aver digitato "kind", è necessario inserire un'estensione del file. Ad esempio, "tipo foglio di calcolo .xlsx" limiterà la ricerca ai fogli di calcolo Excel.
Modificato e creato – Questi termini, che non devono essere scritti in maiuscolo, consentono di limitare la ricerca in base alla data di creazione o modifica. Ad esempio, la ricerca "foglio di calcolo creato: 7/4/2014" limiterà la ricerca al 4 luglio. Puoi anche inserire un intervallo, come "4/7/2014-30/7/2014" o una parola chiave per la data utilizzata da OS X, come "ieri" o "oggi".
Puoi combinare questi operatori in vari modi. Ad esempio, l'utilizzo di kind e modificato limiterà la ricerca solo a tipi specifici di file modificati in un intervallo di date specifico. Familiarizzare con gli operatori ti aiuterà a creare ricerche estremamente specifiche per trovare file che pensavi fossero spariti per sempre.
Conclusione
La nuova versione di Spotlight funziona molto bene, anche nella versione beta di Yosemite. I file vengono indicizzati in modo estremamente rapido, i risultati vengono visualizzati in pochi secondi ed è disponibile un'ampia varietà di dati indipendentemente da ciò che digiti. Inoltre, Spotlight occupa solo una piccola parte del desktop. Non è necessario continuare a cercare il miglior strumento di ricerca desktop: eccolo!
Se vuoi leggere le altre nuove funzionalità di Yosemite, sentiti libero di consultare queste guide come inviare chiamate e SMS in OS X, come utilizzare il nuovo centro notifichee come farlo sfruttare al massimo il markup della posta.
Raccomandazioni degli editori
- In che modo macOS Sonoma potrebbe correggere i widget o peggiorarli ulteriormente
- Come utilizzare la visualizzazione del globo di Apple Maps in MacOS Monterey
- I problemi più comuni di MacOS Big Sur e come risolverli
- Apple potrebbe porre fine ai problemi dell’antitrust rendendo l’App Store iOS più simile a quello del Mac
- Come rendere il tuo Mac simile a Windows 10
Migliora il tuo stile di vitaDigital Trends aiuta i lettori a tenere d'occhio il frenetico mondo della tecnologia con tutte le ultime notizie, divertenti recensioni di prodotti, editoriali approfonditi e anteprime uniche nel loro genere.




