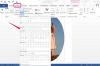PowerPoint non ha uno strumento che rende automaticamente trasparente un'intera immagine. Per applicare questo effetto, inserisci una forma nella diapositiva per contenere l'immagine e quindi applica la trasparenza ad essa. Tuttavia, puoi rendere trasparente un colore in un'immagine senza utilizzare una forma come segnaposto.
Rendi un'immagine trasparente
Passaggio 1: inserire una forma

Credito immagine: Immagine per gentile concessione di Microsoft
Apri il Inserire scheda e seleziona forme. Scegli una forma che corrisponda alla forma dell'immagine, ad esempio un rettangolo, e selezionala.
Video del giorno

Credito immagine: Immagine per gentile concessione di Microsoft
Tieni il mouse sulla diapositiva (il cursore viene visualizzato come una croce) e fai clic e trascina per inserire la forma. Non preoccuparti delle dimensioni e della posizione della forma in questo momento; puoi modificarlo in seguito.
Passaggio 2: aggiungi l'immagine alla forma

Credito immagine: Immagine per gentile concessione di Microsoft
Fare clic con il pulsante destro del mouse sulla forma e selezionare Formato Forma.

Credito immagine: Immagine per gentile concessione di Microsoft
Selezionare Riempire poi Riempimento immagine o trama.

Credito immagine: Immagine per gentile concessione di Microsoft
Per aggiungere un'immagine dal tuo computer, seleziona File per individuare il file e inserirlo. Utilizzo Appunti per incollare un'immagine che hai copiato negli appunti del tuo sistema o seleziona in linea per cercare immagini in Bing Image Search o in un account OneDrive.
Avvertimento
Se usi Bing per aggiungere un'immagine online, controlla le sue condizioni di copyright. Alcune immagini potrebbero avere limitazioni di utilizzo, soprattutto se le utilizzi per scopi commerciali.

Credito immagine: Immagine per gentile concessione di Microsoft
Ridimensiona l'immagine selezionando i quadrati sui suoi angoli o linee e trascinandoli dentro o fuori.
Consiglio
Modificare le dimensioni dell'immagine in qualsiasi momento selezionandola e trascinandola nella dimensione desiderata. Per utilizzare una misura specifica, utilizzare il Altezza e Larghezza strumenti nella scheda Formato.
Passaggio 3: rendere l'immagine trasparente

Credito immagine: Immagine per gentile concessione di Microsoft
Muovi il Trasparenza cursore per aumentare la trasparenza dell'immagine o utilizzare le frecce nel Trasparenza casella percentuale. L'effetto viene visualizzato in anteprima sull'immagine man mano che si aumenta la percentuale; fermati quando ottieni il livello di trasparenza desiderato. Seleziona il X nella casella Formato immagine per chiudere il menu e applicare la modifica.
Consiglio
Puoi anche rendere un'immagine trasparente e impostalo come filigrana o sfondo su diapositive e presentazioni.
Rendi trasparente un colore
Non è necessario aggiungere una forma per contenere un'immagine se si desidera rendere trasparenti solo alcune parti dell'immagine, definite dal loro colore; basta inserire l'immagine in una diapositiva.

Credito immagine: Immagine per gentile concessione di Microsoft
Seleziona l'immagine e apri il Strumenti immagine scheda. Seleziona il Colore nell'area di regolazione e poi Imposta colore trasparente. Il cursore del mouse assume la forma di una penna. Fare clic sul colore che si desidera rendere trasparente.
Avvertimento
- Il Imposta colore trasparente Lo strumento consente solo di rendere trasparente un colore in un'immagine. Se riselezionate lo strumento e lo usate di nuovo su una parte diversa dell'immagine, l'area originale che avete reso trasparente tornerà al suo colore normale.
- Potrebbe non essere possibile applicare la trasparenza a un colore a tutte le immagini Clip Art; alcuni potrebbero già avere un set di colori come trasparente che non è possibile modificare.
- Sebbene un blocco di colore possa sembrare lo stesso su un'immagine, può essere composto da sfumature diverse, impedendo alle aree di diventare completamente trasparenti.