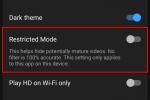Imparentato: Windows 9 sta arrivando ed ecco tutto ciò che sappiamo al riguardo
Video consigliati
Fortunatamente, Windows 8 condivide qualcos'altro in comune con la versione precedente di Windows; una tendenza alla maturità. Molti ostacoli e fastidi ora hanno soluzioni. Ecco i problemi più comuni che abbiamo riscontrato e come risolverli.
Imparentato
- I problemi più comuni di Microsoft Teams e come risolverli
- Il Wi-Fi non funziona? Come risolvere i problemi più comuni
- I problemi più comuni di Zoom e come risolverli
Trovare il menu Start
Il problema numero uno di cui si lamentano i nuovi utenti di Windows 8 è la mancanza del menu Start. Nonostante ciò che suggerivano le prime voci, Windows 8.1 non ha ripristinato il menu Start, anche se ha aggiunto una "visualizzazione app", che in un certo senso fa la stessa cosa.
Fortunatamente, esistono alcune soluzioni di terze parti che resuscitano il menu Start in Windows 8, e abbiamo già trattato le migliori opzioni. Se installi uno di questi menu, quindi imposta Windows 8.1 per l'avvio direttamente sul desktop, puoi quasi dimenticare che esiste l'interfaccia Metro. Quasi.
Explorer.exe si arresta in modo anomalo e si ricarica frequentemente
Alcuni utenti hanno segnalato ripetute apparizioni di "Esplora risorse ha smesso di funzionare" dopo aver installato una nuova versione di Windows 8. Il problema di solito si verifica ogni pochi minuti, il che ovviamente rende Windows un po' difficile da usare!
La causa di ciò sembra essere un bug tra il sistema operativo e un driver hardware o un software installato (di solito il primo). Per risolvere il problema, dovrai utilizzare la funzione "Aggiorna il mio PC". Vai su Impostazioni, quindi Modifica impostazioni PC, quindi Aggiorna e ripristina. Successivamente, apri Recovery e fai clic o tocca Iniziare Sotto Aggiorna il tuo PC senza compromettere i tuoi file. Ciò reinstalla effettivamente Windows, ma i tuoi file non verranno eliminati. Detto questo, è una buona idea eseguire il backup dei dati prima di un aggiornamento, nel caso in cui qualcosa vada storto.
Svchost.exe riduce le prestazioni del tuo processore
Un comune processo di sistema di Windows, svchost.exe, può iniziare a consumare cicli di processore di cui non ha bisogno. Ciò può rendere il tuo sistema lento e potrebbe persino causarne l'arresto anomalo.
Ci sono alcune potenziali cause. Il primo è il malware. Poiché svchost.exe è un servizio Windows comune, alcuni malware lo utilizzeranno come travestimento, sapendo che la maggior parte degli utenti si è imbattuto in svchost.exe in precedenza ed è improbabile che pensi che sia un virus. Puoi escludere questa possibilità scaricando una suite antivirus gratuita come Avira e scansionare il tuo sistema.
Un altro potenziale fattore scatenante è il servizio Windows uPNP (universal plug-and-play), che scansiona la rete domestica alla ricerca di dispositivi compatibili. Il servizio può sfuggire di mano, scansionando continuamente e utilizzando le risorse fino a quando non ne rimangono più. Per risolvere questo problema, esegui una ricerca su Windows per Centro connessioni di rete e condivisione e aprilo. Quindi vai su Impostazioni di condivisione avanzate e disattiva Rilevamento rete.
Infine, alcuni programmi installano servizi che possono far impazzire svchost.exe. I colpevoli più probabili includono app antivirus, app di backup e utilità di rete. Prova a disinstallare qualsiasi software installato appena prima che si verificasse il problema.
Tieni presente che il consumo di alcune risorse della CPU da parte di svchost.exe è normale, inclusi picchi periodici. Devi cercare una soluzione solo se il processo utilizza continuamente una parte significativa della potenza del tuo processore.
Il backup salva più copie di file che non sono state modificate
Windows dispone di una solida utility di backup con funzionalità di cronologia dei file integrata. Ciò significa che il servizio di backup può rilevare i file modificati ed eseguire il backup della nuova versione mantenendo quella vecchia. Se in seguito decidi che qualcosa che hai fatto al file era un errore, puoi ripristinare il backup più vecchio.
Questa è un'ottima funzionalità, ma alcuni utenti hanno notato che Windows 8 esegue il backup di nuove versioni di file che non sono cambiate. Ciò riempie l'unità di backup con file ridondanti, il che è un grosso grattacapo.
Sfortunatamente, anche se questo problema ha generato molti reclami, la causa esatta è sconosciuta e non esiste una soluzione accettata. La soluzione migliore è disabilitare il servizio di backup predefinito e utilizzare invece un programma di backup di terze parti. Abbiamo coperto alcune delle migliori opzioni, come CrashPlan e EaseUs ToDo, in un articolo separato.
Windows 8 non va in stop o rimane addormentato
Mettere Windows in stato di stop è un ottimo modo per risparmiare energia, ma a volte un PC si rifiuta di andare a letto o di restarci. Ciò è solitamente causato dai dispositivi che attivano un comando di riattivazione.
Puoi vedere i dispositivi che hanno il permesso di riattivare il tuo PC aprendo la riga di comando (esegui una ricerca su Windows per "cmd") e quindi digitando il comando powercfg –devicequery wake_armed.
Ora che hai un elenco, apri Gestione dispositivi e rintraccia ciascun componente. Fare doppio clic per aprire le proprietà di un componente, quindi andare alla scheda Risparmio energia. In questa scheda vedrai una casella di controllo accanto a "consenti a questo dispositivo di riattivare questo computer". Deseleziona questa casella. Esamina i tuoi dispositivi uno per uno, mettendo il PC in modalità di sospensione dopo ciascuno, per trovare l'autore del reato.
Se il tuo PC si riattiva ancora, il problema potrebbe essere Windows Update. Esegui una ricerca su Windows e apri il Centro operativo. Quindi fare clic sulla sezione Manutenzione. Nel menu che si apre, fai clic sul testo "modifica impostazioni di manutenzione", quindi deseleziona la casella accanto a "consenti manutenzione programmata". manutenzione per riattivare il mio computer." In alternativa, puoi riprogrammare la manutenzione in modo che venga eseguita in un momento che non ti dia fastidio Voi.
All'avvio viene visualizzata una finestra vuota di Explorer.exe
Molte cose possono accadere all'avvio del PC, ma una cosa che non dovrebbe apparire è una finestra misteriosa. Alcuni utenti, tuttavia, hanno segnalato questo problema, che assume la forma di un popup Explorer.exe vuoto senza testo e con un pulsante OK.
Ci sono varie cose che possono causare questo problema, ma qualunque sia la fonte, la causa principale è la stessa; un valore di caricamento errato nel registro. Per vederlo, esegui una ricerca su Windows per "regedit" per aprire l'editor del registro, quindi utilizzalo per trovare la piega del registro di Windows. In esso vedrai una voce chiamata Carica, a cui potrebbero essere associati o meno dati. Elimina quella voce e la casella vuota scomparirà.
DRIVER_IRQL_NOT_LESS_OR_EQUAL schermata blu della morte
Sebbene la temuta schermata blu della morte possa verificarsi per molte ragioni, forse il messaggio più comune che appare al suo fianco è il temuto "DRIVER_IRQL_NOT_LESS_OR_EQUAL." Questo bizzarro messaggio tenta di dirti che Windows si è bloccato a causa di un problema con a autista.
Se presti attenzione al testo aggiuntivo che appare spesso, potresti essere in grado di capire quale driver è la radice del problema e procedere da lì. Tuttavia, poiché il tuo PC si riavvia automaticamente, potresti non avere tempo. Puoi trovare i dump degli errori BSOD nella cartella C:/Windows/Minidump. Sfogliarli non è un compito facile per l'utente medio, ma se cerchi nomi associati all'hardware del tuo PC, come "Nvidia" o "RealTek", probabilmente puoi individuare cosa è successo. Altrimenti, puoi provare a parlare con le persone utili del TechNet di Microsoft, che può analizzare il file dump e individuare il problema.
Dovrai aggiornare i driver per qualunque cosa ritieni sia la causa del problema. Se sei ancora afflitto da BSOD, il problema potrebbe essere un hardware difettoso, il che significa che dovrai sostituire la parte incriminata.
L'attivazione di Windows 8 non riesce con errore: 0x8007007B
Windows 8, come le versioni precedenti, richiede l'attivazione online per verificare che la chiave sia legittima. Tuttavia, alcuni utenti che eseguono l'aggiornamento da Windows 7 hanno riscontrato problemi con il codice della versione precedente di Windows che si è "bloccato" e, poiché è per Windows 7 e non per Windows 8, l'attivazione non riesce.
Per risolvere questo è necessario utilizzare la riga di comando. Esegui una ricerca su Windows per "cmd" e assicurati di disporre di privilegi elevati: potrebbe essere necessario fare clic con il pulsante destro del mouse e utilizzare "Esegui come amministratore".
Ora digita questi comandi:
slmgr.vbs /ipk XXXXX-XXXXX-XXXXX-XXXXX-XXXXX
slmgr.vbs /ato
Nel primo comando, i caratteri "XXXXX" dovrebbero essere sostituiti con il codice prodotto di Windows 8. L'attivazione dovrebbe ora essere completata con successo.
Testo sfocato o confuso
Potresti notare che alcuni programmi vengono visualizzati male sul tuo PC Windows 8. Questo in genere è un problema con i software più vecchi progettati per schermi con una risoluzione inferiore a quelli attuali. Windows tenta spesso di ridimensionare il software a una risoluzione più elevata, ma non a tutti piace l'aspetto sfocato che ne risulta.
Per disattivarlo, fai clic con il pulsante destro del mouse sull'eseguibile di un programma, vai alla scheda Compatibilità e seleziona la casella "Disabilita ridimensionamento dello schermo su impostazioni DPI elevate". Quindi riavviare il programma.
Se il tuo problema riguarda le icone e il testo generale, piuttosto che i programmi stessi, potresti semplicemente dover ridimensionare l'interfaccia utente di Windows. Esegui una ricerca su Windows per Display e, nel menu che si apre, passa a una scala dell'interfaccia utente più grande o più piccola. Puoi anche personalizzare il ridimensionamento del testo con il collegamento "imposta dimensione testo personalizzata" sulla sinistra.
Ulteriori letture
Intendiamo aggiornare questa guida ogni volta che emergono problemi nuovi e comuni. Sono tuttavia disponibili numerosi altri articoli che possono aiutare gli utenti che desiderano ottenere il massimo da Windows 8 e 8.1.
Raccomandazioni degli editori
- I problemi più comuni relativi a più monitor e come risolverli
- Problemi comuni di Windows 11 e come risolverli
- I problemi più comuni del Chromebook e come risolverli
- I problemi più comuni della scheda madre e come risolverli
- Problemi comuni di macOS Ventura e come risolverli