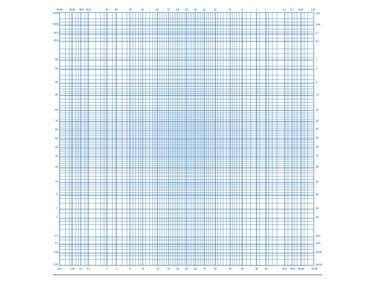
Credito immagine: Ron Prezzo
UN probabilità normale trama, se su carta di probabilità o meno, può aiutarti a decidere se un insieme di valori proviene da una distribuzione normale. Per fare questa determinazione, devi applicare la probabilità di a distribuzione normale, che, se lo facessi a mano, è dove entra in gioco la carta di probabilità. Sebbene Microsoft Excel non disponga di un layout di stampa effettivo per la carta probabilistica, è possibile apportare modifiche a un grafico per simulare questo formato.
Passaggio 1: inserire il set di dati
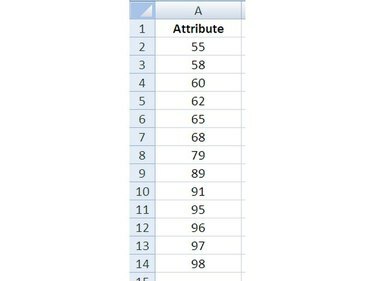
Credito immagine: Ron Prezzo
Hai dati che sono i risultati di un piccolo campionamento e vuoi sapere se questi dati provengono da una distribuzione normale. Apri Excel e accedere i dati su un foglio di lavoro.
Video del giorno
Consiglio
È sempre una buona idea salvare il tuo lavoro, la cartella di lavoro di Excel, dopo aver completato ogni passaggio di questo o qualsiasi altro processo.
Passaggio 2: selezionare i dati per l'ordinamento
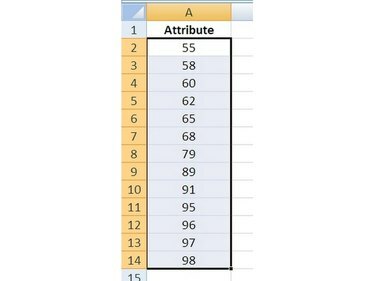
Credito immagine: Ron Prezzo
Selezionare i dati da ordinare cliccando nella cella con il primo valore (non l'intestazione) e, mentre presa il pulsante del mouse verso il basso, spostare il puntatore del mouse fino all'ultimo valore e pubblicazione il tasto. Le celle di dati dovrebbero ora essere ombreggiate, il che significa che sono "selezionate".
Passaggio 3: ordina i dati
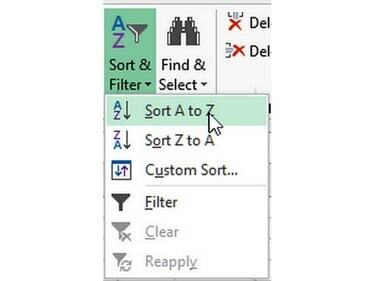
Credito immagine: Ron Prezzo
Clic nella scheda Home della barra multifunzione di Excel e clic il pulsante Ordina e filtra per visualizzare il relativo menu. Clic su Ordina dalla A alla Z (o dal basso verso l'alto) per ordinare i dati selezionati nel passaggio precedente.
Passaggio 4: numerare i valori
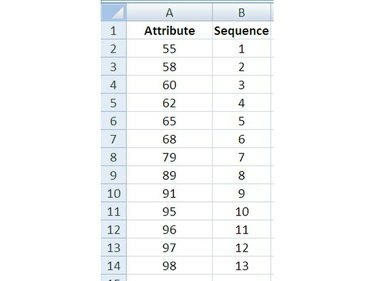
Credito immagine: Ron Prezzo
In una colonna adiacente ai valori dei dati, accedere un numero progressivo, dall'alto verso il basso, per ciascuno dei valori, numerandoli da 1 a n, che nell'esempio n = 13.
Passaggio 5: calcola la media
In una cella vuota nello stesso foglio di lavoro dei dati, accedere la funzione AVERAGE() per calcolare il significato aritmetico del set di dati:
=MEDIA(Prima_Cella: Ultima_Cella)
First_Cell e Last_Cell si riferiscono alle celle iniziali e finali dell'intervallo di valori dei dati. Nell'esempio, l'istruzione della funzione è =MEDIA(B2:B14).
Consiglio
Potresti voler assegnare un'intestazione o un'etichetta a questo e ad altri valori calcolati per riferimento futuro.
Passaggio 6: calcola la deviazione standard
Adiacente alla cella in cui hai calcolato la media, inserisci la funzione DEV.ST() per calcolare il deviazione standard dei valori nel set di dati:
=DEVST(Prima_Cella: Ultima_Cella)
First_Cell e Last_Cell si riferiscono alle celle iniziali e finali dell'intervallo di valori dei dati. Nell'esempio, l'istruzione della funzione è =DEV.ST(B2:B14).
Consiglio
DEV.ST e DEV.ST sono funzioni da utilizzare su campioni di dati. STDEV
Passaggio 7: calcolare le probabilità cumulative
Immettere la funzione DISTRIB.NORM.() per completare la probabilità cumulativa di ciascun valore.
Per completare i dati necessari per creare un grafico, i valori devono essere numerati in sequenza, l'associato valore z determinato e la probabilità di ciascun valore insieme a una probabilità cumulativa di tutti i valori.



