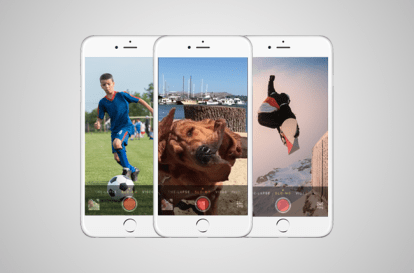
Quando Apple presentò per la prima volta questa tecnologia nella sua linea di iPhone 5 (5, 5S, E 5C), gli utenti avevano la possibilità di scegliere quando riprendere al rallentatore, ma non erano in grado di modificare la sequenza. Ora, nell’ultima offerta di punta di Apple, gli utenti hanno la possibilità di catturare e modificare facilmente qualsiasi sequenza al rallentatore. Inoltre, il telefono scatta a una velocità impressionante di 240 fps e consente una riproduzione fluida a 1/4 della velocità senza sacrificare la qualità video. Per aiutarti a iniziare a crearne uno tuo
Inizioscene in stile, abbiamo messo insieme questa semplice guida su come catturare il rallentatore nei nuovi iPhone 6 e 6 Plus di Apple. (La procedura qui funziona anche con i vecchi iPhone con slow-motion.)Video consigliati
Passo 1. Apertura della modalità Slo-Mo e registrazione
Per accedere alla modalità Slo-Mo della tua fotocamera, apri semplicemente l'applicazione della fotocamera sulla schermata principale del tuo iPhone 6, quindi scorri due volte verso destra. Ora dovresti vedere un pulsante di registrazione rosso nella parte inferiore del telefono e noterai un'immagine leggermente più ingrandita rispetto a quando stavi scattando una foto o un video normale.
Imparentato
- Un altro rapporto suggerisce che l’iPhone 15 Pro sarà più costoso
- Come caricare velocemente il tuo iPhone
- Apple potrebbe dover affrontare una “grave” carenza di iPhone 15 a causa di problemi di produzione, afferma il rapporto
Con la modalità Slo-Mo attivata, premi il pulsante di registrazione e la registrazione del video inizierà alla velocità normale di un video normale. Una volta terminata la cattura del video desiderato, premi nuovamente il pulsante di registrazione e la registrazione si interrompe. Il video finito viene salvato sul Rullino fotografico proprio come qualsiasi altro video o foto e viene visualizzato come miniatura nell'angolo in basso a sinistra della Fotocamera una volta completato.
Passo 2. Modifica del video
Una volta che il video viene registrato nel Rullino fotografico, tocca semplicemente la miniatura nell'angolo in basso a sinistra dello schermo per aprire la schermata di modifica. Quando si apre la schermata di modifica noterai una finestra di anteprima del tuo video originale e una serie di linee verticali sopra di essa. L'area in cui le linee verticali presentano lo spazio maggiore tra loro è la parte della sequenza attualmente al rallentatore. Hai la possibilità di regolare la lunghezza e la posizione della parte al rallentatore semplicemente scorrendo con le dita. La finestra di anteprima ti dà la possibilità di vedere il prodotto finito prima di completare la modifica. Se ti piace quello che vedi, fai semplicemente clic Fatto nell'angolo in alto a destra dello schermo e il nuovo video verrà salvato sul Rullino fotografico. Come qualsiasi foto o video, hai la possibilità di condividerlo su un'ampia gamma di siti di social media, di inviarlo via email ad amici e parenti o di inviarlo tramite iMessage.
Se trasferisci semplicemente il video su un Mac o PC, verrà riprodotto come un normale video. Se desideri esportare il video al rallentatore, utilizza l'app iMovie gratuita di Apple per aprire prima il film, modificarlo e quindi salvarlo come nuovo video. Il nuovo file manterrà la riproduzione al rallentatore e potrà essere visualizzato sul tuo computer come tale.
Raccomandazioni degli editori
- Il tuo prossimo iPhone potrebbe non avere cornici. Ecco perché potrebbe essere un problema
- Ho perso il mio iPhone durante una vacanza da sogno e non è stato un incubo
- Questi sono gli unici 2 motivi per cui sono entusiasta dell’iPhone 15 Pro
- Un iPhone appena venduto all'asta per una cifra folle
- Sarei furioso se l’iPhone 15 Pro non avesse questa funzionalità
Migliora il tuo stile di vitaDigital Trends aiuta i lettori a tenere d'occhio il frenetico mondo della tecnologia con tutte le ultime notizie, divertenti recensioni di prodotti, editoriali approfonditi e anteprime uniche nel loro genere.




