
Come accendere il tuo Nexus 9
Puoi sempre usare quello tradizionale Energia tecnica dei pulsanti, ma Google ha incluso anche la possibilità di dare vita al tuo tablet toccando due volte lo schermo.
Video consigliati
Se ciò non bastasse, puoi anche riattivare il tuo Nexus 9 semplicemente dicendo "Ok Google". Troverai questa opzione in Google Now, quindi scorri verso l'alto dalla parte inferiore dello schermo per aprirla. Scorri dal lato sinistro dello schermo in Google Now e scegli Impostazioni > Voce > Rilevamento "Ok Google".
e puoi scegliere di attivare/disattivare le opzioni Sempre acceso E Quando bloccato. Puoi accedervi anche tramite il Impostazioni di Google app.Come ripristinare le impostazioni e le app
Quando configuri un nuovo file Androide dispositivo e accedi con il tuo account Google, avrai automaticamente accesso ai contatti e agli acquisti salvati tramite il Play Store. Android ha anche un ottimo sistema di ripristino e backup integrato e scoprirai che viene visualizzato come parte della configurazione del tuo Nexus 9. Ti verrà chiesto se lo desideri Ottieni le tue app e i tuoi dati da un precedente
Vedrai un elenco di backup precedenti ordinati cronologicamente con il nome del dispositivo. Se hai intenzione di ripristinarne uno, assicurati di toccare prima l'elenco delle app e di modificare quelle che non desideri. Se riscontri problemi con il Nexus 9 in futuro, puoi spesso farli risalire ai dati dell'app o alle vecchie impostazioni ripristinate da un vecchio backup. Alcune app non sono state aggiornate o ottimizzate per l'ultima versione di Android e alcune app funzioneranno bene sulla versione precedente
Può essere una comoda scorciatoia, ma tienila a mente come possibile fonte di problemi futuri, soprattutto perché Android 5.0 è così nuovo di zecca.
Come aggiungere utenti e ospiti
Se abbassi l'area notifiche e tocchi l'icona utente o la foto in alto a destra, troverai l'opzione per farlo Aggiungi ospite E Aggiungi utente. L'aggiunta di un ospite elimina semplicemente tutti gli account personali, le app e i dati che hai aggiunto, offrendo loro un nuovo tablet con la gamma di app di base preinstallata. Questo è l'ideale se permetti a qualcuno di prendere in prestito il tuo Nexus 9 e non vuoi che abbia accesso a qualcosa di privato.
Se scegli di aggiungere un nuovo utente, gli verrà richiesto di configurare il Nexus 9 come se fosse un nuovo tablet. Potranno accedere a un account Google diverso, ripristinare le proprie impostazioni e installare le proprie app. È la soluzione ideale per due adulti che condividono un tablet. Se desideri modificare queste impostazioni in un secondo momento o eliminare un utente, abbassa l'area notifiche, tocca nuovamente l'icona, quindi scegli Più configurazioni.
Ricorda che dovrai impostare un blocco schermo per impedire alle persone di passare al tuo profilo. Puoi farlo dentro Impostazioni > Sicurezza > Blocco schermo.
Come consentire a tuo figlio di utilizzare in sicurezza il tuo Nexus 9
Le opzioni per gli account utente in realtà vanno più in profondità e possono essere utilizzate per impostare profili separati per i tuoi figli. Vai a Impostazioni > Utenti e tocca Aggiungi utente o profilo e poi scegli Profilo limitato. Ti verrà richiesto di impostare la sicurezza della schermata di blocco se non l'hai già fatto.
Scegli un nome per il profilo, seleziona o scatta una foto, quindi puoi scegliere esattamente a cosa hanno accesso. Puoi selezionare manualmente tutte le app e i giochi che potranno utilizzare e bloccare elementi come il browser e la fotocamera se preferisci che non li utilizzino.
Esistono alcune fantastiche app che gestiscono meglio questo genere di cose e offrono un livello più profondo di controllo parentale e contenuti curati. Se il sistema di profili utente di base integrato in Android non è sufficiente per te, dai un'occhiata a qualcosa del genere Modalità bambino.
C'è anche un'opzione ancora più semplice nota come Blocco dello schermo, che troverai in fondo Impostazioni > Sicurezza. Accendilo e puoi toccare il multitasking o Panoramica pulsante. Quindi, tocca l'icona della puntina in basso a destra di un'app per bloccare il Nexus 9 su quell'app. La schermata verrà bloccata finché non tocchi e tieni premuto Indietro E Panoramica insieme. Puoi impostarlo per utilizzare un PIN, se desideri maggiore sicurezza.
Come disattivare le notifiche
Ti consigliamo di farlo con urgenza, soprattutto se hai molte app installate. Se non lo fai, sarai inondato di messaggi dalle tue app e dai tuoi giochi. In realtà ci sono tre modi per affrontare questo problema:
- Attendi finché non vengono visualizzate le notifiche offensive e premi a lungo su di esse, quindi tocca per attivarle Blocca: non mostrare mai le notifiche di questa app
- Vai a Impostazioni > App e scegli ciascuna app individualmente, quindi deseleziona Mostra notifiche casella e toccare OK sul pop-up.
- Vai a Impostazioni > Suoni e notifiche > Notifiche app e scegli Bloccare su tutte le app da cui non desideri ricevere notifiche. Puoi anche scegliere di dare priorità alle notifiche di app specifiche qui, in modo che vengano visualizzate su in cima all'elenco o per nascondere le notifiche di determinate app in modo che non vengano visualizzate sul lucchetto schermo.
Come risparmiare la batteria
Il Nexus 9 ha una buona batteria, ma può anche trarre vantaggio da tutto ciò che è nuovo Risparmio batteria opzione in Android 5.0 Lollipop. Rubinetto Impostazioni > Batteria quindi tocca le tre ellissi verticali in alto a destra per il menu e vedrai il file Risparmio batteria opzione. Puoi attivarlo e disattivarlo e scegliere se dovrebbe mai prendere vita automaticamente (con batteria al 5% o batteria al 15%). Tieni presente che disattiverà alcune sincronizzazioni e vibrazioni e ridurrà le prestazioni.
Imparentato: Suggerimenti per risparmiare la durata della batteria dello smartphone
Come utilizzare Smart Lock
Se hai già impostato un Blocco schermo È inoltre possibile utilizzare PIN, password o sequenza Serratura intelligente, che troverai in Impostazioni > Sicurezza. Include il Volto fidato opzione, che è la vecchia funzionalità di sblocco facciale che potresti ricordare, ma c'è anche un'opzione da aggiungere Dispositivi affidabili. Ora il tuo smartwatch o il sistema Bluetooth della tua auto manterranno il tuo Nexus 9 comodamente sbloccato quando si trovano nelle vicinanze.
Come dormire bene la notte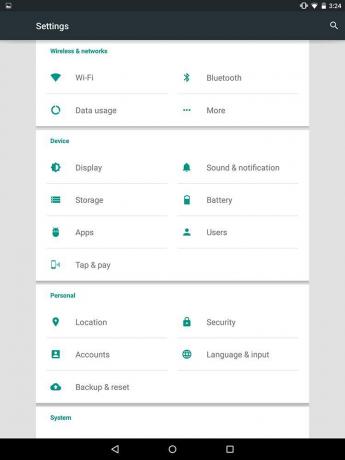
Non vuoi che un messaggio in arrivo o una notifica ti sveglino dal tuo sonno. Buone notizie! Puoi assicurarti che il tuo Nexus 9 rimanga silenzioso tra orari specifici e impostare eccezioni speciali alla regola andando a Impostazioni > Suoni e notifiche > Interruzioni. Scegli i giorni e gli orari in cui non vuoi essere interrotto e specifica le eventuali eccezioni che vuoi aggiungere rendendole interruzioni prioritarie. Ricorda, puoi impostare le app in modo che siano Priorità In Impostazioni > Suoni e notifiche > Notifiche app.
Come eseguire il backup e trasferire file
Troverai l'opzione di base per eseguire il backup dei dati dell'app, delle password Wi-Fi e altro sul tuo account Google Impostazioni > Backup e ripristino.
Puoi anche usare Google+ O Fotografie per eseguire il backup automatico di foto e video. Carica una delle app e tocca l'icona del menu in alto a destra per scegliere Impostazioni > Backup automatico. Tutte le nuove foto e i video che realizzi con il tuo Nexus 9 verranno caricati sul tuo account Google+ o Foto.
Puoi anche utilizzare Google Drive per condividere facilmente file tra dispositivi e ti mostrerà quanti dei 15 GB di spazio libero che hai sui tuoi account Google ti sono rimasti. Apri l'app Google Drive, scorri da sinistra e vedrai lo spazio rimanente in basso.
Puoi collegare il tuo Nexus 9 a un PC o Mac tramite USB per trascinare e rilasciare i file. Se utilizzi un Mac, assicurati di scaricarlo e installarlo Trasferimento file Android Primo.
Se desideri un'app per un facile trasferimento e gestione dei file wireless sul tuo Nexus 9 da un computer sulla stessa rete, dai un'occhiata AirDroid.
Non esiste un'app di gestione file predefinita sul tuo Nexus 9, ma puoi installarla ES File Explorer Gestore file o qualcosa di simile gratuitamente.
Siamo arrivati alla fine dei nostri consigli sul Nexus 9. Molti di questi funzioneranno per qualsiasi dispositivo con Android 5.0 Lollipop. Aggiungeremo un aggiornamento con ulteriori suggerimenti non appena li scopriremo.
Raccomandazioni degli editori
- Cos'è una eSIM? Ecco tutto quello che devi sapere
- I migliori telefoni Android nel 2023: i 16 migliori che puoi acquistare
- Quando il mio telefono riceverà Android 14? Ecco tutto ciò che sappiamo
- I migliori tablet Android del 2023: i 9 migliori che puoi acquistare
- Cos'è FanFix? Tutto quello che devi sapere sul rivale di Patreon
Migliora il tuo stile di vitaDigital Trends aiuta i lettori a tenere d'occhio il frenetico mondo della tecnologia con tutte le ultime notizie, divertenti recensioni di prodotti, editoriali approfonditi e anteprime uniche nel loro genere.



