Freemake Video Converter per Windows offre molteplici opzioni per convertire i tuoi file audio e video in altri formati. Usando questo programma, siamo stati in grado di convertire con successo file MP4 in AVI senza sudare troppo.
Nel frattempo, se utilizzi un Mac, la soluzione migliore per questa attività è Any Video Converter, che è il miglior programma di conversione multimediale gratuito disponibile per gli utenti Apple. Con questa guida ti mostreremo come convertire i tuoi file MP4 in AVI, sia che utilizzi un PC Windows o un computer basato su Mac.
Video consigliati
Clicca qui per passare ai passaggi per convertire MP4 in AVI su un Mac
Come convertire MP4 in AVI in Windows
Con Freemake Video Converter, cambiare i tuoi file multimediali da un tipo all'altro richiede solo pochi clic del mouse. Freemake offre download gratuiti del suo convertitore video attraverso questo sito webed è compatibile con Windows XP, Vista, 7 e 8/8.1.
Passo 1 - Scarica Freemake Video Converter
Una volta aperta la pagina che ti abbiamo collegato sopra, fai clic sul pulsante verde di download a sinistra di Freemake Video Converter in alto. Una volta completato il download, fai doppio clic sul programma di installazione per iniziare a configurare Freemake, quindi segui le istruzioni visualizzate sullo schermo. Ti consigliamo di deselezionare l'opzione per installare Conduit Search Protect. Inoltre, scegli Installazione personalizzata e deseleziona il bloatware che Freemake Video Converter tenta di caricare sul tuo sistema.
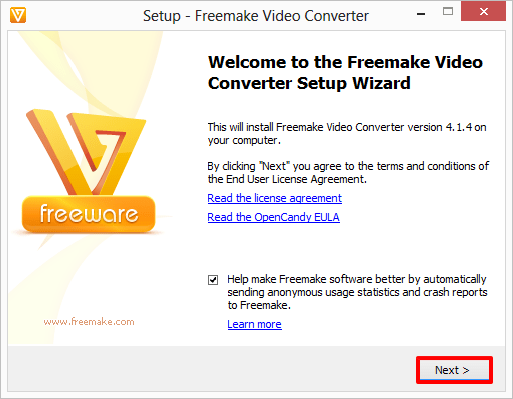
Con 78,3 MB, Freemake è un programma piuttosto piccolo e richiede solo pochi istanti per l'installazione. Fai clic su Fine una volta completata l'installazione e Freemake Video Converter dovrebbe avviarsi automaticamente.
Passo 2 - Convertire un file MP4 in AVI
Fai clic sul pulsante +Video nell'angolo in alto a sinistra di Freemake e trova il file MP4 che desideri convertire. Una volta fatto, fai doppio clic su di esso per aggiungerlo alla lista di lavoro.
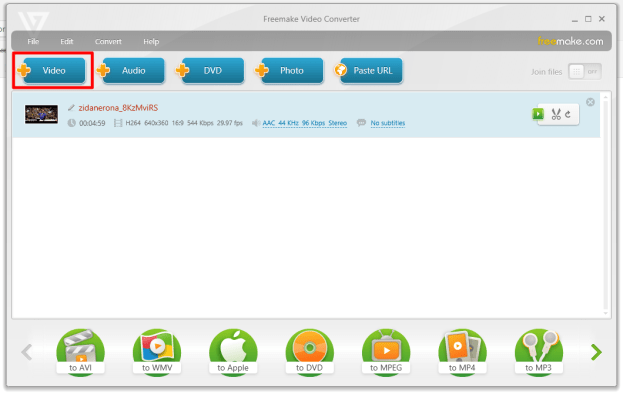
Passaggio 3 – Fai clic sul pulsante "in AVI" nella parte in basso a sinistra di Freemake. Da qui, Freemake offre molteplici opzioni di output tra cui scegliere, inclusa la risoluzione dello schermo, quali codec utilizzare e altro ancora.
Una volta terminata la personalizzazione delle opzioni, scegli dove Freemake deve salvare il file convertito e fai clic su Converti per avviare il processo.
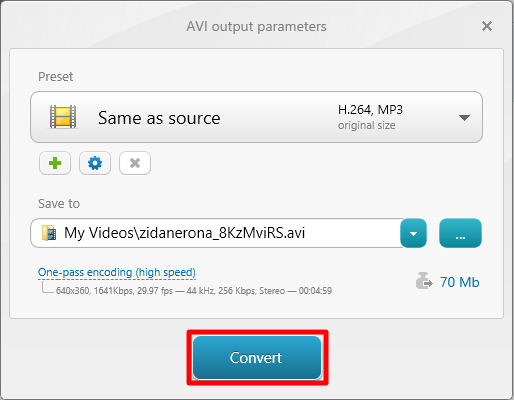
Passaggio 4 – Infine, fai clic su OK nella schermata Successo per completare il lavoro. Il tuo file AVI appena creato dovrebbe trovarsi nella cartella di destinazione che hai specificato. Per riprodurlo, fai doppio clic su di esso come faresti con qualsiasi altro video.
Pagina successiva: Come convertire MP4 in AVI utilizzando un Mac
Come convertire MP4 in AVI in Mac OS X
Passo 1 - Scarica e installa Qualsiasi convertitore video
Apri il collegamento sopra e fai clic sul pulsante etichettato "Scarica Intel" per iniziare a trasferire Any Video Converter sul tuo Mac. Una volta richiesto, trascina Any Video Converter nella cartella Applicazioni.
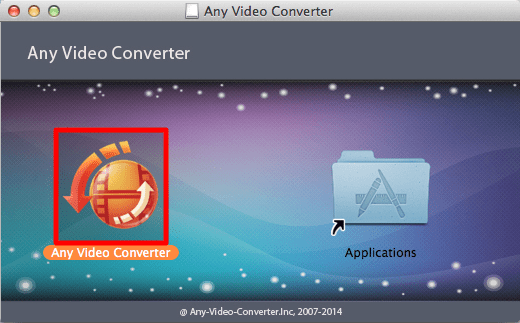
Passo 2 - Apri Any Video Converter dalla cartella Applicazioni. Fai clic su Apri quando il computer ti chiede se ritieni attendibile l'applicazione scaricata.
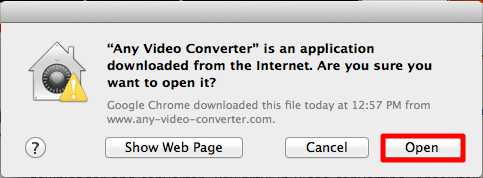
Passaggio 3 – Converti un file MP4 in AVI
Fai clic sul pulsante Aggiungi file nell'angolo in basso a sinistra dello schermo e individua il file MP4 che desideri convertire.
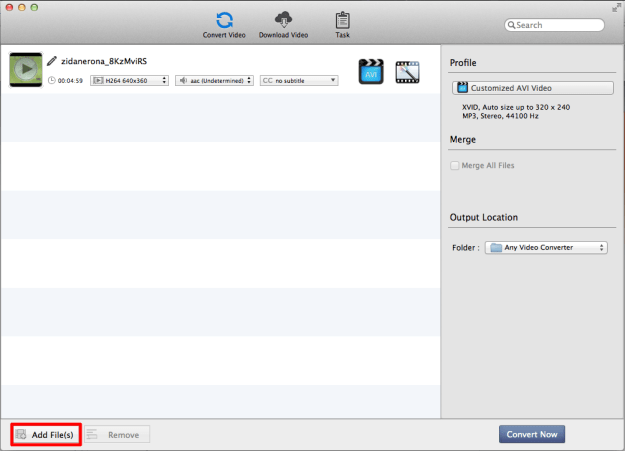
Apri il menu a discesa sul lato destro dello schermo nella finestra "Profilo" e fai clic sul logo della bobina di pellicola in basso. Quindi, seleziona "Video AVI personalizzato" per impostare il tipo di conversione in formato AVI. Fai clic su "Converti ora" per iniziare il processo. Dopo qualche istante, Any Video Converter dovrebbe sputarti un nuovo AVI.
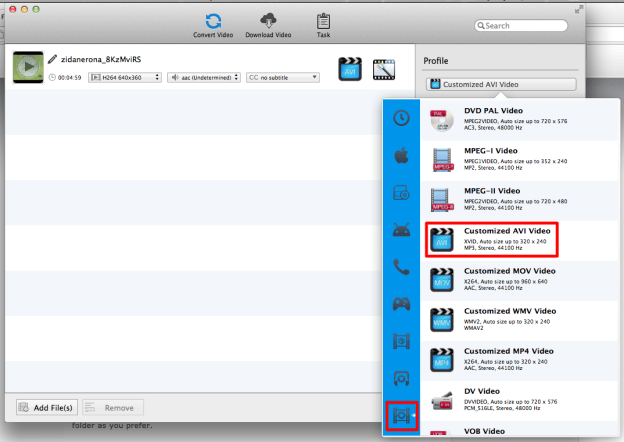
Passaggio 4 – Trovare e riprodurre il tuo nuovo AVI
Se desideri accedere immediatamente al nuovo file, fai clic sulla scheda "Cronologia" sul lato sinistro dello schermo per visualizzare il video appena convertito. Puoi guardare la clip dall'applicazione stessa. In alternativa, puoi cliccare sulla lente d'ingrandimento sul lato destro dello schermo per aprire la cartella contenente il prodotto finito.
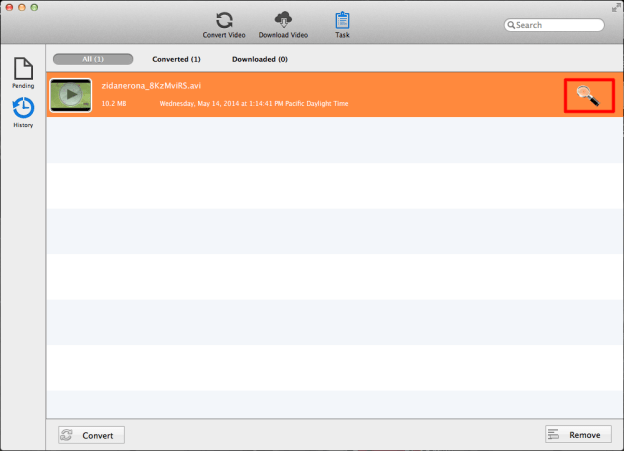
Questa procedura dettagliata ti ha insegnato come convertire i tuoi file MP4 in AVI? Se riscontri problemi, faccelo sapere nella sezione commenti qui sotto.
Raccomandazioni degli editori
- Come convertire WMA in MP3
- Come convertire i file FLV in MP4
- Come convertire DVD in MP4
- Come convertire i file WMV in MP4
- Come clonare un disco rigido su MacOS e Windows
Migliora il tuo stile di vitaDigital Trends aiuta i lettori a tenere d'occhio il frenetico mondo della tecnologia con tutte le ultime notizie, divertenti recensioni di prodotti, editoriali approfonditi e anteprime uniche nel loro genere.




