
iPhoto di Apple non è certamente il software di gestione e modifica delle foto più ricco di funzionalità in circolazione. Tuttavia, è incredibilmente semplice esportare singole foto e album dal programma verso qualunque destinazione desideri. Esportando le tue foto, hai la certezza che i tuoi file mantengano il loro formato originale senza degrado della qualità. Tuttavia, puoi sempre scegliere di modificare anche il formato, le dimensioni e la qualità delle tue foto.
Ecco la nostra guida rapida su come esportare immagini da iPhoto, così puoi salvare i file altrove senza compressione. Inoltre, consulta le nostre guide su come velocizzare il tuo Mac, come ridimensionare le immaginie le nostre migliori scelte per i migliori strumenti gratuiti di modifica delle immagini se iPhoto semplicemente non fa per te
Video consigliati
Anche se vale la pena notare che i passaggi necessari per portare a termine queste attività possono variare leggermente a seconda della versione di iPhoto che stai utilizzando, la maggior parte degli utenti non dovrebbe avere problemi a decifrare i passaggi indicati di seguito utilizzando il nostro set di base di Istruzioni.
Imparentato
- Apple potrebbe presto eliminare il notch dal tuo Mac e iPhone
- Questa funzionalità poco conosciuta è la mia parte preferita dell'utilizzo combinato di un Mac e di un iPhone
- MacGPT: come usare ChatGPT sul tuo Mac
Passaggio 1: seleziona le foto
Sfoglia la tua libreria iPhoto e seleziona le foto o gli album fotografici che desideri esportare. Puoi scegliere più foto o album tenendo premuto il tasto Comando e facendo clic sulle foto desiderate oppure trascinando il mouse su una serie di foto. Apparirà un bordo giallo che indica ciò che hai selezionato.

Passaggio 2: accedi al menu Esporta
Una volta selezionato, fare clic File situato nell'angolo in alto a sinistra dello schermo, quindi fai clic su Esporta.

Passaggio 3: restringere i dettagli
Scegli il formato file, la qualità, le dimensioni e altre impostazioni appropriate dalla finestra pop-up. Di seguito una breve carrellata delle varie opzioni:
- Tipo: si riferisce al formato immagine specifico, sia esso JPEG, TIFF o PNG.
- Qualità JPEG: questa opzione è disponibile solo se in precedenza hai scelto di esportare le foto come file JPEG. La qualità massima rimane l'opzione migliore se intendi stampare le tue immagini, ma media o alta dovrebbero essere sufficienti se le pubblichi sul Web.
- Misurare: Si riferisce alla risoluzione desiderata delle tue foto. Qualsiasi opzione diversa da Dimensione intera ridurrà il numero di pixel, riducendo a sua volta sia la dimensione fisica che la qualità complessiva dell'immagine.
- Nome del file: è possibile scegliere tra diverse opzioni per il nome del file. Puoi utilizzare il titolo che hai assegnato originariamente all'immagine in iPhoto, il nome del file corrente, un nome del file numerato in sequenza o il titolo di un album. Le opzioni sequenziale e del titolo dell'album sono la soluzione migliore se lavori con una grande quantità di foto poiché accompagnano il nome del file con una sequenza numerata.
Clicca il Esportare pulsante nell'angolo in basso a destra della finestra quando hai finito di armeggiare con le impostazioni.

Passaggio 4: seleziona una posizione di salvataggio
Scegli una posizione di salvataggio per le tue immagini. Quindi, fare clic OK in basso a destra per iniziare l'esportazione delle immagini.
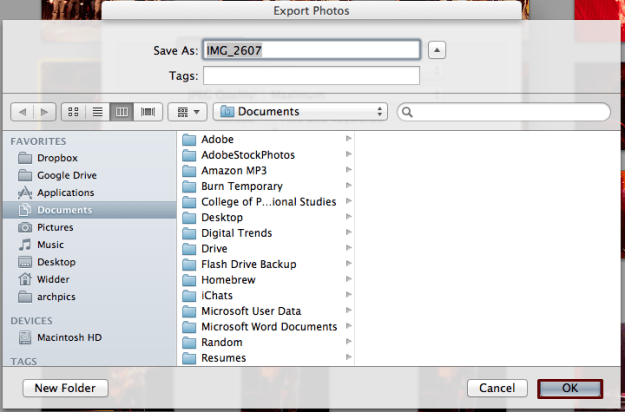
Passaggio 5: consente di accedere ai nuovi file
Le tue immagini dovrebbero ora essere salvate nella destinazione che hai scelto nel passaggio 5. Adesso fai di loro quello che vuoi!
Cosa ne pensi della nostra guida base per esportare immagini da iPhoto? Conoscete un metodo alternativo per farlo? Fateci sapere nei commenti qui sotto.
Raccomandazioni degli editori
- Questo menu nascosto ha cambiato per sempre il modo in cui utilizzo il mio Mac
- Come utilizzare iMessage su Windows
- Come eseguire il backup di un iPhone utilizzando Mac, iCloud o PC
- Come registrare lo schermo su un iPhone o iPad
- Questo grave bug di Apple potrebbe consentire agli hacker di rubare le tue foto e cancellare il tuo dispositivo
Migliora il tuo stile di vitaDigital Trends aiuta i lettori a tenere d'occhio il frenetico mondo della tecnologia con tutte le ultime notizie, divertenti recensioni di prodotti, editoriali approfonditi e anteprime uniche nel loro genere.



