Internet Explorer può sembrare una reliquia dimenticata per la maggior parte dei possessori di Mac, ma per alcuni le vecchie fiamme sono dure a morire. Il browser Web di Microsoft svanì rapidamente dalla popolarità sui rig Apple a partire dal 2003, quando Microsoft smise di supportare IE per Mac e Cupertino introdusse Safari. Nonostante ciò, riteniamo che alcune persone e sviluppatori preferirebbero comunque utilizzare IE in OS X.
Fortunatamente, VirtualBox, il software di virtualizzazione di Oracle, ti consente di eseguire build più recenti di IE senza richiedere il dual boot di Windows e Mac OS X.
Video consigliati
Ecco la nostra guida su come eseguire Internet Explorer su un Mac. Inoltre, sentiti libero di consultare le nostre guide su come bloccare gli annunci pop-up in Internet Explorer, Nostro confronto fianco a fianco dei migliori browsere la nostra selezione selezionata di i migliori browser Web per iPhone.
Saluta Oracle VM VirtualBox per Mac
Nonostante abbia subito numerosi cambi di nome dal lancio, Oracle VM VirtualBox ha sempre offerto un solido livello di semplicità e funzionalità. Il software consente essenzialmente agli utenti Mac di eseguire altri sistemi operativi mentre utilizzano il proprio Mac come host, garantendo loro l'accesso ad applicazioni esclusive del sistema operativo non offerte su OS X.
Il software è disponibile gratuitamente tramite il sito Web dello sviluppatore e sebbene non sia così ampio come alcuni premium offerte, gli utenti e gli sviluppatori aggiornano e applicano patch costantemente al software per includere le funzionalità più recenti e correzioni di sicurezza. Inoltre, è incredibilmente facile da usare, il che lo rende attraente sia per i professionisti esperti di tecnologia che per gli utenti alle prime armi.
Come installare Internet Explorer su Mac OS X utilizzando Oracle VM VirtualBox
Passo 1. Passare al file principale di Oracle Pagina di download di VirtualBox e fai clic sul blu, x86/amd64 collegamento a destra di "VirtualBox 4.3.10 per host OS X". Una volta scaricato, esegui il programma di installazione e segui le istruzioni visualizzate sullo schermo.
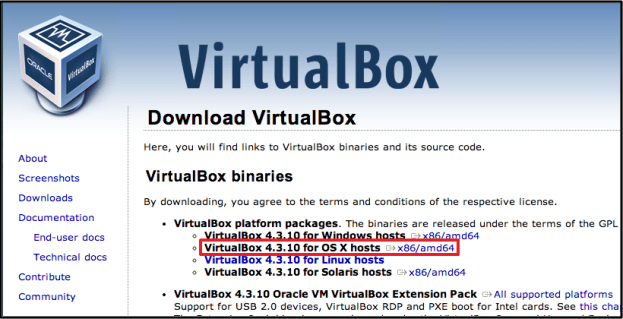
Passo 2: Successivamente, avvia Terminal tramite la cartella principale Applicazioni sul tuo Mac e incolla uno dei comandi elencati nella tabella seguente. Ogni comando ti garantirà una versione diversa di IE. Tieni presente che l'ultimo comando contiene tutte le versioni di IE e richiede 20 GB di spazio libero sul disco rigido.
Dopo aver inserito il comando per la versione di IE che desideri ottenere, premi Invio. Se utilizzi un Mac più vecchio, ti consigliamo di scaricare IE 7 o 8 ed eseguire la macchina virtuale Windows XP.
| Creazione di Internet Explorer | Comando di Internet Explorer |
| Internet Explorer 10 | ricciolo -s https://raw.github.com/xdissent/ievms/master/ievms.sh | IEVMS_VERSIONS="10" bash |
| Internet Explorer 9 | ricciolo -s https://raw.github.com/xdissent/ievms/master/ievms.sh | IEVMS_VERSIONS="9" bash |
| Internet Explorer 8 | ricciolo -s https://raw.github.com/xdissent/ievms/master/ievms.sh | IEVMS_VERSIONS="8" bash |
| Internet Explorer 7 | ricciolo -s https://raw.github.com/xdissent/ievms/master/ievms.sh | IEVMS_VERSIONS="7" bash |
| Tutte le versioni | ricciolo -s https://raw.github.com/xdissent/ievms/master/ievms.sh | bash |
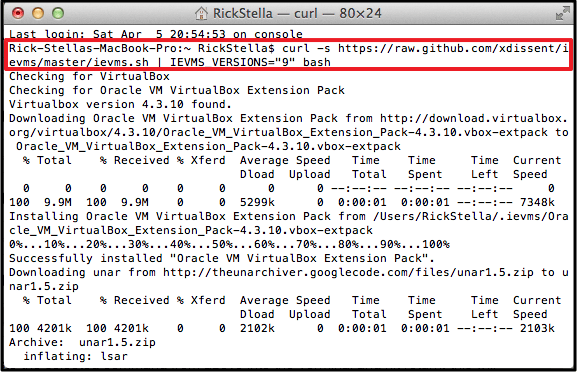
Passaggio 3: Quindi, avvia VirtualBox e individua il download nella colonna a sinistra. Per avviare la macchina virtuale, è sufficiente fare clic su Avvia, e se viene richiesta una password amministratore, inserire "Password1". La password catch-all viene utilizzata per tutte le macchine virtuali IE e funge anche da suggerimento per la password, nel caso in cui dovessi dimenticare la password corretta.

Una volta avviata la macchina virtuale, fai clic sull'icona di IE nella barra delle applicazioni nella parte inferiore dello schermo per avviare il browser. IE dovrebbe apparire momentaneamente, pronto per l'uso.
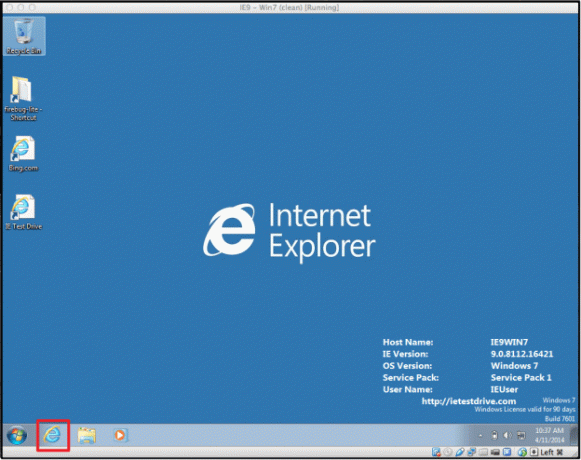
Suggerimenti per l'utilizzo di VirtualBox – Download di Internet Explorer 11
Quando la macchina virtuale Windows si avvia, potresti notare un'icona sul desktop denominata "IE Test Drive". Questo è un collegamento alla pagina di download di IE 11, che è la versione più recente del browser Microsoft. Se desideri eseguire l'aggiornamento a IE 11, apri il collegamento e apri la scheda di aggiornamento di IE 11 situata sul lato sinistro dello schermo.
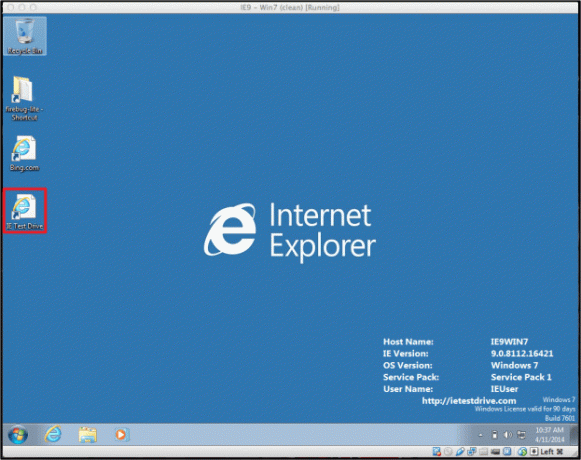
Utilizzo degli snapshot per evitare il limite di 30 giorni di Microsoft
Una delle funzionalità integrate più vantaggiose di VirtualBox è la sua opzione per ripristinare il desktop allo stato originale quando lo hai scaricato per la prima volta. Poiché VirtualBox ti consente di utilizzare versioni di prova di IE, Microsoft allega una prova di 30 giorni. Tuttavia, puoi evitare il limite di 30 giorni ripristinando lo stato di download originale del browser.
Per riuscirci, vai alla schermata principale di VirtualBox ed evidenzia la macchina virtuale IE dalla colonna a sinistra. Quindi, fare clic Istantanee nell'angolo in alto a destra della finestra e seleziona lo snapshot originale elencato per avviare la macchina virtuale originariamente scaricata. Non c'è limite al numero di volte in cui puoi caricare uno snapshot.
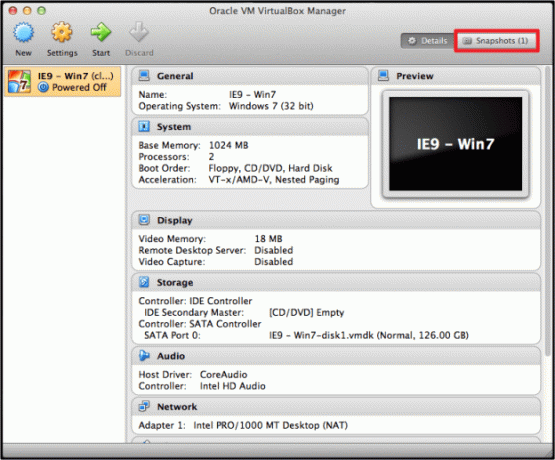
Configurazione degli aggiornamenti automatici
Gli aggiornamenti software sono un componente cruciale per qualsiasi applicazione e, fortunatamente, impostare la macchina virtuale per controllarli e installarli automaticamente non è difficile. Per iniziare, vai a Macchina virtuale Windows Pannello di controllo e fare clic su Sistema e sicurezza opzione. Successivamente, seleziona aggiornamento Windows e scegli Controlla gli aggiornamenti per abilitare gli aggiornamenti automatici in futuro. L'installazione degli aggiornamenti nella macchina virtuale Windows contribuirà a garantire che il software funzioni correttamente ed efficientemente.
Cosa ne pensi della nostra guida completa su come eseguire Internet Explorer su un Mac? Conosci una soluzione migliore? Fateci sapere nei commenti qui sotto.
Raccomandazioni degli editori
- Puoi finalmente eseguire Windows 11 in modo nativo su un Mac Apple Silicon
- Come utilizzare il testo attivo in MacOS Monterey
- Come utilizzare la funzione SharePlay di FaceTime in MacOS Monterey
- Come scaricare e installare MacOS Mojave
- Ecco come utilizzare Sidecar in MacOS Catalina per trasformare il tuo iPad in un secondo schermo
Migliora il tuo stile di vitaDigital Trends aiuta i lettori a tenere d'occhio il frenetico mondo della tecnologia con tutte le ultime notizie, divertenti recensioni di prodotti, editoriali approfonditi e anteprime uniche nel loro genere.




