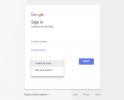Windows 8 ha suscitato molto interesse e molte critiche, per il suo tentativo di scuotere il sistema operativo del tuo PC. Con così tanti grandi cambiamenti, potresti voler mantenere il tuo vecchio sistema operativo Windows 7 sul tuo computer, solo per avere qualcosa di familiare per facilitare la transizione. Fortunatamente, puoi eseguire un po' di magia sul disco rigido per fare spazio sia al vecchio che al nuovo. Ecco come eseguire il dual boot di Windows 8 su un computer che esegue già Windows 7.
Windows 8 ha suscitato molto interesse e molte critiche, per il suo tentativo di scuotere il sistema operativo del tuo PC. Con così tanti grandi cambiamenti, potresti voler mantenere il tuo vecchio sistema operativo Windows 7 sul tuo computer, solo per avere qualcosa di familiare per facilitare la transizione. Fortunatamente, puoi eseguire un po' di magia sul disco rigido per fare spazio sia al vecchio che al nuovo. Ecco come eseguire il dual boot di Windows 8 su un computer che esegue già Windows 7.
Passaggio 1: eseguire il backup del sistema attuale
Questa è sempre una buona pratica quando si modifica un sistema operativo. Il rischio di perdere dati è solitamente piuttosto basso, ma non vuoi che i file scompaiano per l'unica volta in cui non hai eseguito il backup. Assicurati di salvare una copia dell'intero disco rigido oltre ai backup regolari. (Sei eseguire il backup dei file, Giusto?)
Video consigliati
Passaggio 2: crea una nuova partizione sul tuo disco rigido

Dovrai mettere da parte una parte separata del tuo disco rigido per ospitare il nuovo sistema operativo e tutto ciò che eseguirai su di esso. Windows 8 da solo occuperà circa 20 GB di spazio, ma avrai bisogno anche di spazio per tutti i tuoi programmi e file, quindi potresti voler assegnare tutto lo spazio che puoi prendere dal tuo disco rigido esistente.
Dal menu Start, fare clic con il pulsante destro del mouse sull'opzione "Computer". Seleziona "Gestisci" dal menu a discesa, quindi fai doppio clic su "Gestione disco".
Imparentato
- Come combinare file PDF su Windows, macOS o sul Web
- Come disabilitare VBS in Windows 11 per migliorare il gioco
- Come fare uno screenshot su un PC o laptop Windows
La parte superiore della finestra Gestione disco visualizza un elenco di tutte le partizioni esistenti nel disco rigido. Fai clic con il pulsante destro del mouse sulla voce del tuo disco rigido principale, che è C: per la maggior parte delle macchine, e seleziona "Riduci volume". Ridurre al minimo il disco rigido finché non si dispone della quantità di spazio libero desiderata. Dopo aver creato lo spazio per Windows 8, fai clic sul blocco vuoto e seleziona "Nuovo volume semplice". Verrà avviata una procedura guidata che ti guiderà attraverso i passaggi finali.
Non dovrai modificare nulla finché non raggiungi la finestra "Formatta partizione". Le impostazioni necessarie per la formattazione sono NTFS per File System e l'impostazione predefinita per Dimensioni unità di allocazione. Assicurati di dare un nome alla nuova partizione sotto "Etichetta volume". Intitolandolo "Windows 8" ti assicurerai di poterlo trovare nel passaggio successivo. Dopo aver assegnato un nome al nuovo spazio nel disco rigido, fai clic su "Avanti" e il computer completerà la formattazione.
Passaggio 3: ottieni la tua copia di Windows 8
A seconda di come desideri acquistare il nuovo sistema operativo, puoi installarlo tramite DVD o unità USB. Se acquisti una copia nel tuo negozio di computer locale, utilizzerai l'approccio DVD e unità DVD nel passaggio successivo. Se preferisci scaricalo direttamente da Microsoft, inserisci i file su una chiavetta USB di grandi dimensioni e utilizza l'approccio USB nel passaggio successivo.
Passaggio 4: installa Windows 8 nella nuova partizione

Questo è il passaggio più complicato. A seconda delle impostazioni del tuo computer, potrebbe essere necessario modificare le impostazioni del BIOS del computer in modo che si avvii dall'unità con i file di installazione di Windows 8 su di essa. Per fare ciò, riavvia il computer e premi un tasto di scelta rapida mentre la macchina si riattiva; il tasto "Elimina" consentirà di eseguire questa operazione sulla maggior parte dei PC. Vai al menu di avvio e cambia le impostazioni in modo che sia la prima scelta per l'avvio è il DVD o l'unità USB, a seconda di dove hai archiviato i file di Windows 8, invece del disco rigido guidare. Quindi vai avanti e avvia il computer.
Dovrai prima accettare la licenza del software di installazione e la schermata successiva ti chiederà quale tipo di installazione desideri. Scegli l'opzione Personalizzata, quindi seleziona la partizione del disco rigido appena creata, quella che probabilmente hai chiamato "Windows 8", per la sua posizione. Il programma di installazione impiegherà probabilmente circa 20 minuti per completare l'attività.
Passaggio 5: divertiti a giocare con il tuo nuovo sistema operativo
Ora vedrai una schermata che ti chiede quale sistema operativo desideri utilizzare quando avvii il computer. Per impostazione predefinita verrà avviato Windows 8 se non si effettua una selezione entro 30 secondi, ma è possibile modificare tale impostazione nel collegamento "Modifica impostazioni predefinite" nella pagina di avvio.
Doppio avvio su un Mac
Se disponi di un computer Mac che esegue anche Windows 7, il processo per aggiungere Windows 8 è lo stesso del suo predecessore. Il Boot Camp di Apple può aiutarti a ottenere risultati simili partizionamento del disco rigido per fare spazio al nuovo sistema operativo Microsoft. Parallels Desktop8 E Vmware Fusion 5 sono altri popolari programmi di virtualizzazione che ti consentono di passare da Mac a Windows senza dover riavviare il computer. Entrambi i prodotti dovrebbero supportare la nuova offerta Microsoft e l’ultimo sistema operativo Apple, Mountain Lion.
Per quelli di voi che non sono ancora sicuri di voler passare al nuovo sistema operativo, consulta la nostra guida su Windows 8 di Microsoft per ulteriori informazioni sulla compatibilità del sistema operativo con le tue esigenze.
Raccomandazioni degli editori
- Come scaricare legalmente un file ISO di Windows 10 e installare Windows 10 da esso
- Classifica tutte le 12 versioni di Windows, dalla peggiore alla migliore
- Problemi comuni di Windows 11 e come risolverli
- Come utilizzare iMessage su Windows
- Come condividere una stampante su Windows
Migliora il tuo stile di vitaDigital Trends aiuta i lettori a tenere d'occhio il frenetico mondo della tecnologia con tutte le ultime notizie, divertenti recensioni di prodotti, editoriali approfonditi e anteprime uniche nel loro genere.