
Sono passati sei mesi da quando iOS 7 è diventato disponibile e, anche se sicuramente abbiamo avuto più di un pochi problemi con esso lungo la strada, noi generalmente piace L’ultima offerta iOS di Apple. Ora, il primo aggiornamento importante di iOS 7, 7.1, è disponibile per il download e, sebbene l'aggiornamento .1 non venga fornito con quasi altrettante nuove funzionalità, include diversi miglioramenti evidenti che sicuramente faranno sentire iOS migliore di mai.
Puoi finalmente utilizzare (o non utilizzare) CarPlay
Certo, Apple ha debuttato CarPlay prima del rilascio di iOS 7.1, ma rimane la caratteristica principale dell'aggiornamento. Introdotto all'inizio di questo mese, CarPlay ti consente di connettere il tuo dispositivo iOS alla tua auto, permettendoti usa Mappe Apple, GPS, Siri, Chiamate telefoniche, iMessage e iTunes, dalla tua dashboard, tra gli altri cose. Anche così, ci sono gruppi interessati che credono che CarPlay tolga enfasi all'atto della guida. Il tempo dirà se questi gruppi sono giustificati nelle loro preoccupazioni, ma è certamente qualcosa a cui prestare attenzione.
Video consigliati
Puoi disattivare le animazioni
Con iOS 7, Apple ti ha dato la possibilità di ridurre l'effetto di movimento che consentiva alle animazioni di transizione e alla schermata iniziale di conferire un aspetto 3D. Attivando Riduci movimento, la funzione di parallasse verrebbe disattivata, ma lo stesso vale per le animazioni di transizione. Con iOS 7.1, ora puoi semplicemente disattivare la parallasse mantenendo intatte le animazioni di transizione. Quando selezioni un nuovo sfondo, attiva/disattiva Zoom prospettico via e voilà. Inoltre, il Riduzione Movimento l'opzione ora include meteo, messaggi e animazioni dell'interfaccia utente multitasking.
Puoi dirlo a Siri quando hai finito di parlare
Per le lingue inglese, giapponese e mandarino del Regno Unito e dell’Australia, Siri ora suona più naturale e calmo rispetto al tono ampolloso che le persone in questi paesi erano abituate a sentire. L'inglese americano ha già avuto un assaggio di questo Siri dal suono più naturale con iOS 7. Una funzionalità di Siri più generalmente disponibile, tuttavia, è una nuova opzione per parlarci. Puoi tenere premuto il pulsante Home per iniziare a parlare e, quando hai finito, rilasciare il pulsante Home. Questa è un'alternativa allo status quo di Siri, che lo notava automaticamente quando finivi di parlare.
Ora puoi abilitare HDR Auto
 Sebbene diverse generazioni di iPhone includano l'imaging ad alta gamma dinamica (HDR) come funzione della fotocamera, alcuni di voi potrebbero essere ancora confusi su quando esattamente utilizzarlo. Anche se non sei certamente da biasimare per questo, Apple ha pensato che sarebbe stato più semplice decidere quando utilizzare l'HDR abilitando una modalità automatica HDR. Sfortunatamente, questa funzionalità è esclusiva dell’iPhone 5S, anche se siamo sicuri di vederla nelle future versioni di iPhone e, possibilmente, iPad.
Sebbene diverse generazioni di iPhone includano l'imaging ad alta gamma dinamica (HDR) come funzione della fotocamera, alcuni di voi potrebbero essere ancora confusi su quando esattamente utilizzarlo. Anche se non sei certamente da biasimare per questo, Apple ha pensato che sarebbe stato più semplice decidere quando utilizzare l'HDR abilitando una modalità automatica HDR. Sfortunatamente, questa funzionalità è esclusiva dell’iPhone 5S, anche se siamo sicuri di vederla nelle future versioni di iPhone e, possibilmente, iPad.
Ora puoi acquistare album da iTunes Radio
Certo, iTunes Radio ora ha oltre 20 milioni di utenti, ma fino ad ora non era possibile acquistare album dalla schermata In riproduzione. Con iOS 7.1, Apple ha corretto quella piccola svista aggiungendo anche un campo di ricerca sopra le Stazioni in primo piano per creare stazioni basate sull'artista o sul brano che cerchi. Infine, ora puoi iscriverti a iTunes Match dal tuo dispositivo iOS anziché solo dal tuo computer.
Puoi vedere di più nel Calendario
 Apple ha deciso di rinnovare leggermente la sua app Calendario per iOS 7.1 aggiungendo un nuovo interruttore elenco. Se lo desideri, ora puoi vedere gli eventi che si verificano in giorni diversi nella visualizzazione mensile. Parlando di giorni diversi, non tutti i paesi celebrano il Presidents’ Day, quindi Apple ha deciso di aggiungere festività specifiche per paese per molti altri paesi. Ora puoi fare in modo che il tuo dispositivo iOS ti ricordi quando cade il Giorno dell'Indipendenza Dominicana senza dover guardare un file effettivo calendario.
Apple ha deciso di rinnovare leggermente la sua app Calendario per iOS 7.1 aggiungendo un nuovo interruttore elenco. Se lo desideri, ora puoi vedere gli eventi che si verificano in giorni diversi nella visualizzazione mensile. Parlando di giorni diversi, non tutti i paesi celebrano il Presidents’ Day, quindi Apple ha deciso di aggiungere festività specifiche per paese per molti altri paesi. Ora puoi fare in modo che il tuo dispositivo iOS ti ricordi quando cade il Giorno dell'Indipendenza Dominicana senza dover guardare un file effettivo calendario.
Puoi vedere sottili cambiamenti nell'interfaccia utente
Apple ha inoltre deciso di apportare alcune piccole modifiche all'interfaccia utente complessiva con iOS 7.1. Per l'aquila tra di voi, ci saranno cambiamenti nelle app Telefono e Musica, insieme al dialer e alla tastiera notevole. Le icone nell'app Meteo di serie sono compilate, mentre le opzioni per le forme dei pulsanti e le aggiunte al Contrasto aumentato l'impostazione aiuta a migliorare l'accessibilità. L'animazione "scorri per sbloccare" è stata ottimizzata per consentire un maggiore effetto brillante, così come il carattere nell'interfaccia utente.
Pagina successiva: alcune divertenti funzionalità nascoste in iOS 7.0

Nella prima pagina abbiamo trattato alcune funzionalità nascoste di iOS 7.1, ma ecco altre sette utili informazioni nascoste nel software di Apple. Menu Impostazioni sempre più fitto, disponibile per chiunque abbia iOS 7.0. Ci auguriamo che questi ti aiutino a risparmiare un po' di durata della batteria, o tempo.
Puoi attivare o disattivare Touch ID con facilità
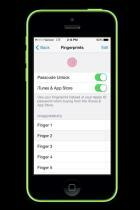 Se hai paura della NSA o semplicemente non ti piace il nuovo sensore di impronte digitali Touch ID di Apple, puoi disattivarlo facilmente. Vai a Impostazioni > Generali > Passcode e impronta digitale. In questo menu puoi modificare il tuo passcode di 4 cifre, renderlo più lungo, una parola complicata e modificare le tue impronte digitali registrate. Inserisci il Impronte digitali menu per scansionare più dita (o se lo sei Andrew Couts, la tua spazzatura) e scegliere se utilizzare l'autenticazione tramite impronta digitale per sbloccare il telefono e gli acquisti su iTunes/App Store. Anche se la gente dice che Touch ID sì già stato violato, continuiamo a pensare che sia molto meglio di una semplice password.
Se hai paura della NSA o semplicemente non ti piace il nuovo sensore di impronte digitali Touch ID di Apple, puoi disattivarlo facilmente. Vai a Impostazioni > Generali > Passcode e impronta digitale. In questo menu puoi modificare il tuo passcode di 4 cifre, renderlo più lungo, una parola complicata e modificare le tue impronte digitali registrate. Inserisci il Impronte digitali menu per scansionare più dita (o se lo sei Andrew Couts, la tua spazzatura) e scegliere se utilizzare l'autenticazione tramite impronta digitale per sbloccare il telefono e gli acquisti su iTunes/App Store. Anche se la gente dice che Touch ID sì già stato violato, continuiamo a pensare che sia molto meglio di una semplice password.
Bonus: Se vuoi sapere quali dita hai scansionato, tocca semplicemente con una delle tue dita il pulsante Home nel menu Impronte digitali. Se si tratta di un'impronta digitale memorizzata, una delle righe diventerà grigia per un secondo, indicando che sei a posto.
Puoi semplificare il Centro notifiche
 Pensiamo che la schermata a discesa del Centro notifiche sull'iPhone sia abbastanza inutile, non importa come la dividi, ma se vuoi adattarla un po' di più alle tue esigenze, puoi farlo. Vai a Impostazioni > Centro notifiche e iniziare a contrassegnare e deselezionare le caselle. Puoi disattivare la visualizzazione Oggi, il Calendario, le Azioni, i Promemoria e altro ancora. Se vuoi diventare davvero granulare, puoi abilitare e disabilitare la capacità di ogni singola app di inviare notifiche e personalizza se arrivano come avviso, notifica banner o notifica silenziosa, a seconda di come ti interessa essere notificato. Ad alcune app possono essere assegnati anche suoni diversi. Le opzioni sono piuttosto robuste.
Pensiamo che la schermata a discesa del Centro notifiche sull'iPhone sia abbastanza inutile, non importa come la dividi, ma se vuoi adattarla un po' di più alle tue esigenze, puoi farlo. Vai a Impostazioni > Centro notifiche e iniziare a contrassegnare e deselezionare le caselle. Puoi disattivare la visualizzazione Oggi, il Calendario, le Azioni, i Promemoria e altro ancora. Se vuoi diventare davvero granulare, puoi abilitare e disabilitare la capacità di ogni singola app di inviare notifiche e personalizza se arrivano come avviso, notifica banner o notifica silenziosa, a seconda di come ti interessa essere notificato. Ad alcune app possono essere assegnati anche suoni diversi. Le opzioni sono piuttosto robuste.
Puoi scegliere quali app possono utilizzare i dati cellulare
 Ecco qualcosa di veramente interessante. Se stai superando il limite dati del tuo telefono, o sei in pericolo (probabilmente siete tutti voi), vai a Impostazioni > Cellulare. In questo menu puoi attivare e disattivare i dati cellulare, il roaming e LTE (dati ad alta velocità), ma anche attivare o disattivare la capacità di ogni app di utilizzare i dati cellulare (in qualsiasi momento). Questo non è solo utilizzo in background. Se disabiliti un'app in questo menu, non sarà mai in grado di utilizzare i dati cellulari. Quando accedi a un'app che hai disabilitato, ti dirà che non può utilizzare i dati cellulari. In alcuni casi, ciò significa che le tue app saranno inutilizzabili a meno che tu non disponga di una connessione Wi-Fi. Ma è fantastico che la scelta sia tua.
Ecco qualcosa di veramente interessante. Se stai superando il limite dati del tuo telefono, o sei in pericolo (probabilmente siete tutti voi), vai a Impostazioni > Cellulare. In questo menu puoi attivare e disattivare i dati cellulare, il roaming e LTE (dati ad alta velocità), ma anche attivare o disattivare la capacità di ogni app di utilizzare i dati cellulare (in qualsiasi momento). Questo non è solo utilizzo in background. Se disabiliti un'app in questo menu, non sarà mai in grado di utilizzare i dati cellulari. Quando accedi a un'app che hai disabilitato, ti dirà che non può utilizzare i dati cellulari. In alcuni casi, ciò significa che le tue app saranno inutilizzabili a meno che tu non disponga di una connessione Wi-Fi. Ma è fantastico che la scelta sia tua.
Puoi scegliere quali app possono essere eseguite in background
 In iOS 7, le app ora possono funzionare più liberamente in background. Questo è spesso fantastico. Significa che la tua raccolta di podcast potrebbe essere in grado di sincronizzarsi senza che tu debba accedere all'app e aprirla, tra le altre cose. Tuttavia, se troppe app sono in esecuzione in background, ciò può influire sulla durata della batteria. Puoi attivare o disattivare tutte le app che possono essere eseguite in background Impostazioni > Generali > Aggiornamento app in background. Ti consigliamo di consentire l'esecuzione in background delle app di mappatura, nonché dell'app Meteo di Apple.
In iOS 7, le app ora possono funzionare più liberamente in background. Questo è spesso fantastico. Significa che la tua raccolta di podcast potrebbe essere in grado di sincronizzarsi senza che tu debba accedere all'app e aprirla, tra le altre cose. Tuttavia, se troppe app sono in esecuzione in background, ciò può influire sulla durata della batteria. Puoi attivare o disattivare tutte le app che possono essere eseguite in background Impostazioni > Generali > Aggiornamento app in background. Ti consigliamo di consentire l'esecuzione in background delle app di mappatura, nonché dell'app Meteo di Apple.
Siri può imparare a pronunciare le cose correttamente
 Questo non è esattamente nel menu Impostazioni, ma se Siri pronuncia male le cose per te, potresti voler correggerlo. Dì semplicemente "non è così che lo pronunci" e ti verrà chiesto come dirlo effettivamente. Se hai altre domande su Siri, premi il piccolo cerchio del punto interrogativo in basso a sinistra nell'app Siri e ti dirà tutti i modi in cui puoi comunicare con essa. Oppure se vuoi che Siri sia un uomo o lo disabiliti completamente, vai su Impostazioni > Generali > Siri.
Questo non è esattamente nel menu Impostazioni, ma se Siri pronuncia male le cose per te, potresti voler correggerlo. Dì semplicemente "non è così che lo pronunci" e ti verrà chiesto come dirlo effettivamente. Se hai altre domande su Siri, premi il piccolo cerchio del punto interrogativo in basso a sinistra nell'app Siri e ti dirà tutti i modi in cui puoi comunicare con essa. Oppure se vuoi che Siri sia un uomo o lo disabiliti completamente, vai su Impostazioni > Generali > Siri.
Puoi rendere il testo più grande e più audace
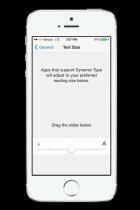 Se hai una vista pessima, potresti prendere in considerazione l'acquisto di un telefono più grande (come un Galaxy Nota), ma se anche tu odi i telefoni grandi, Apple ha alcune impostazioni per aiutarti a semplificare le cose Leggere. Per aumentare o diminuire la dimensione predefinita del testo, vai a Impostazioni > Generali > Dimensioni testo e regolare la barra di scorrimento. Se ciò non bastasse, ci sono alcune altre cose che puoi provare. Puoi Testo grassetto andando a Impostazioni > Generali > Accessibilità. Questo menu ha anche una funzione chiamata aumenta il contrasto ciò renderà i menu più facili da leggere. Infine, se semplicemente non funzionano, prova ad abilitarli Ingrandisci (anche nel Accessibilità menù). Ciò ti consente di toccare lo schermo con tre dita per ingrandire e guardarti intorno. Tocca nuovamente con tre dita per ridurre lo zoom.
Se hai una vista pessima, potresti prendere in considerazione l'acquisto di un telefono più grande (come un Galaxy Nota), ma se anche tu odi i telefoni grandi, Apple ha alcune impostazioni per aiutarti a semplificare le cose Leggere. Per aumentare o diminuire la dimensione predefinita del testo, vai a Impostazioni > Generali > Dimensioni testo e regolare la barra di scorrimento. Se ciò non bastasse, ci sono alcune altre cose che puoi provare. Puoi Testo grassetto andando a Impostazioni > Generali > Accessibilità. Questo menu ha anche una funzione chiamata aumenta il contrasto ciò renderà i menu più facili da leggere. Infine, se semplicemente non funzionano, prova ad abilitarli Ingrandisci (anche nel Accessibilità menù). Ciò ti consente di toccare lo schermo con tre dita per ingrandire e guardarti intorno. Tocca nuovamente con tre dita per ridurre lo zoom.
Puoi attenuare le animazioni se ti fanno star male
 Il segno più vero del successo di Apple è che il suo sistema operativo è utilizzato da così tante persone che alcune persone non riescono a gestire le animazioni minime presenti nel sistema operativo. Se l'effetto parallasse (effetto simile al 3D delle icone sulla schermata iniziale) e altre animazioni ti danno mal di testa o ti fanno venire la nausea, puoi "ridurre" un po' il problema. Vai a Impostazioni > Generali > Accessibilità > Riduci movimento per ridurre le animazioni. Non esiste un modo semplice per rimuovere completamente le animazioni. Potresti voler investire in un telefono Android (e avrai comunque bisogno di una mod) per rimuovere completamente le animazioni.
Il segno più vero del successo di Apple è che il suo sistema operativo è utilizzato da così tante persone che alcune persone non riescono a gestire le animazioni minime presenti nel sistema operativo. Se l'effetto parallasse (effetto simile al 3D delle icone sulla schermata iniziale) e altre animazioni ti danno mal di testa o ti fanno venire la nausea, puoi "ridurre" un po' il problema. Vai a Impostazioni > Generali > Accessibilità > Riduci movimento per ridurre le animazioni. Non esiste un modo semplice per rimuovere completamente le animazioni. Potresti voler investire in un telefono Android (e avrai comunque bisogno di una mod) per rimuovere completamente le animazioni.
Questo è tutto, per ora potremmo aggiornarlo con un elenco più completo di Impostazioni in futuro. Se hai suggerimenti che desideri condividere con altri utenti, lascia un commento qui sotto.
Aggiornato il 17-3-2014 da Williams Pelegrin: iOS 7.1 è ora disponibile, quindi abbiamo aggiunto 7 nuove funzionalità nascoste di iOS 7.1 per il tuo divertimento.
Articolo originariamente pubblicato a settembre 30, 2013 di Jeffrey Van Camp.
Raccomandazioni degli editori
- iPadOS 17 ha appena migliorato ulteriormente la mia funzionalità preferita dell'iPad
- Come scaricare subito la beta di iOS 17 sul tuo iPhone
- Come aggiungere widget alla schermata di blocco del tuo iPhone su iOS 16
- Ho provato a sostituire la mia GoPro con questo nuovo telefono e la sua fotocamera intelligente
- Uso un iPhone da 14 anni. Il Pixel Fold mi ha fatto venire voglia di smettere




