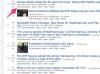Non è necessario utilizzare Microsoft Paint per acquisire uno screenshot su Windows. Le versioni di Windows a partire da Vista sono state fornite con l'utilità di cattura dello schermo Snipping Tool, uno strumento pratico e facile da usare che può acquisire uno screenshot dell'intero schermo, una finestra attiva o un'area specifica. Puoi anche utilizzare la scorciatoia da tastiera PrtScn di Windows, ma Print Screen stampa tutto ciò che è visibile sullo schermo e non ti consente di specificare solo una finestra o una parte dello schermo.
Consiglio
Lo Strumento di cattura offre un piccolo set di strumenti per annotare una schermata, ma non include altri strumenti di modifica. Per la modifica, usa Microsoft Paint o qualsiasi altra applicazione di modifica delle immagini.
Fai uno screenshot
Snip a forma libera

Credito immagine: Immagine per gentile concessione di Microsoft
Selezione Slip a forma libera trasforma il cursore in un'icona a forma di forbici. Disegna una linea attorno a un'area di qualsiasi forma.
Video del giorno
Snip rettangolare

Credito immagine: Immagine per gentile concessione di Microsoft
Il Snip rettangolare trasforma il cursore in un mirino. Trascina il cursore intorno a un'area rettangolare.
Taglia finestra

Credito immagine: Immagine per gentile concessione di Microsoft
Selezione Taglia finestra trasforma il cursore in una mano. Seleziona la finestra che vuoi catturare.
Snip a schermo intero

Credito immagine: Immagine per gentile concessione di Microsoft
Il Cattura a schermo intero non influisce sul cursore; piuttosto, lo strumento di cattura cattura immediatamente l'intero schermo.

Credito immagine: Per gentile concessione di Microsoft
Apri il documento o la finestra che desideri acquisire. premere Windows-X per aprire il menu Power, cerca "snipping" e seleziona Strumento di cattura dai risultati della ricerca per aprire la finestra di dialogo Strumento di cattura.
Passaggio 2: scegli il tipo di schermata

Credito immagine: Immagine per gentile concessione di Microsoft
Clic Nuovo per visualizzare il menu a tendina e selezionare un tipo di schermata.
Lo Strumento di cattura offre alcune semplici opzioni, accessibili dalla finestra di dialogo Opzioni o dai pulsanti della barra dei menu. Inoltre, puoi scegliere come salvare lo snip.
Consiglio
Su Windows 10, un'ulteriore Ritardo l'opzione viene visualizzata sulla barra dei menu, offrendo un otturatore ritardato. Questo può essere utile per acquisire menu a comparsa oa discesa a cui si accede tramite l'azione del cursore, cosa che lo Strumento di cattura non poteva fare nelle versioni precedenti del sistema operativo.
Finestra di dialogo Opzioni

Credito immagine: Immagine per gentile concessione di Microsoft
Clic Opzioni nella finestra di dialogo per aprire la finestra Opzioni strumento di cattura. Scegli una delle opzioni di cattura:
-
Nascondi il testo delle istruzioni: Nasconde l'istruzione. suggerimenti che descrivono il tipo di cattura nella finestra di dialogo Strumento di cattura, snellendo il file. interfaccia a un nastro. Questa opzione è disabilitata di default.
-
Copia sempre i frammenti negli Appunti: Mantenimento. questo valore predefinito significa che puoi usare facilmente Ctrl-V per incollare la schermata. in un'altra applicazione.
-
Includi l'URL sotto gli snips: abilitata per impostazione predefinita, questa opzione visualizza l'URL di una pagina Web nella parte inferiore di una schermata, ma. solo se stai usando Internet Explorer.
-
Chiedi di salvare gli snip prima di uscire: Fa. cosa fa la maggior parte delle applicazioni per evitare di perdere lavoro.
-
Mostra la sovrapposizione dello schermo quando lo strumento di cattura è attivo: Visualizza una pellicola bianca opaca sullo schermo quando lo strumento è attivo. Se questo distrae, disabilitalo; Si è abilitata di default.
Alcuni strumenti di modifica sono disponibili sulla barra dei menu.

Credito immagine: Immagine per gentile concessione di Microsoft
Le tre icone più a sinistra forniscono l'accesso alla creazione di una nuova cattura, al salvataggio di una cattura e alla copia di una cattura. Le tre icone più a destra offrono alcune funzioni di modifica di base:
-
Icona penna: l'icona della penna include un menu a discesa per la personalizzazione del colore dell'annotazione. Facendo clic su Personalizza si apre una finestra di dialogo Penna personalizzata in cui è possibile selezionare i colori, la larghezza della punta e il tipo di punta, cesellata o rotonda.
- Icona evidenziatore: questa icona non ha opzioni; quando selezionato, il tuo cursore diventa una barra gialla con la quale evidenzi in giallo qualsiasi area della tua cattura.
- Icona gomma: l'icona della gomma cancella le annotazioni o le evidenziazioni.
Opzioni di salvataggio
Il Busta L'icona al centro della barra dei menu consente di inviare la schermata a un destinatario di posta elettronica utilizzando l'applicazione di posta elettronica predefinita di Windows.

Credito immagine: Immagine per gentile concessione di Microsoft
L'opzione Destinatario e-mail crea un messaggio e-mail con l'acquisizione incorporata nell'e-mail; il come allegato opzione rende invece lo screenshot un allegato.